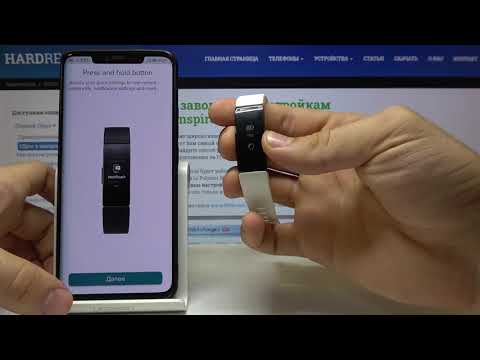Использование голосовых команд в Waze помогает не отвлекаться от дороги, позволяя запускать навигацию, сообщать о дорожных условиях и т. Д., Используя только свой голос. Голосовые команды можно включить в меню «Настройки» в приложении Waze. Когда голосовые команды включены, вы можете запустить их, нажав тремя пальцами на экране Waze или помахав рукой перед датчиком на телефоне.
Шаги
Часть 1 из 2: Включение голосовых команд

Шаг 1. Откройте Waze
Вы можете включить голосовые команды в меню настроек Waze.

Шаг 2. Нажмите кнопку поиска (увеличительное стекло)
Вы найдете это в нижнем левом углу. Откроется боковая панель поиска.

Шаг 3. Нажмите кнопку «Настройки» (шестеренка)
Эта кнопка находится в верхнем левом углу боковой панели поиска. Это откроет меню настроек.

Шаг 4. Нажмите кнопку «Голосовые команды»
Эта опция находится в разделе «Дополнительные настройки» меню «Настройки».

Шаг 5. Коснитесь поля «Включить» или ползунка, чтобы включить голосовые команды
Это включит функцию голосовых команд.
В зависимости от вашего устройства вам может быть предложено предоставить Waze доступ к вашему микрофону. Нажмите «Разрешить», чтобы включить голосовые команды

Шаг 6. Нажмите «Активировать», чтобы изменить способ включения голосовых команд
Есть три способа запустить голосовую команду в Waze:
- Касание тремя пальцами - если коснуться экрана Waze тремя пальцами, начнется голосовая команда.
- 3 пальца или одна волна. Поместите три пальца или взмахните рукой перед экраном, чтобы запустить голосовую команду.
- 3 пальца или дважды помашите - то же, что и выше, за исключением того, что вам нужно помахать дважды.

Шаг 7. Переключитесь на язык, поддерживающий голосовые команды, если они недоступны
Голосовые команды доступны не на всех языках. Вам нужно будет переключиться на язык, который включает названия улиц:
- Откройте меню настроек в Waze и выберите «Звук».
- Нажмите «Язык голоса», чтобы загрузить список всех доступных языков.
- Найдите и выберите язык, на котором написано «Включая названия улиц». Это позволит вам включить голосовые команды.
Часть 2 из 2: Использование голосовых команд

Шаг 1. Запустите голосовую команду, размахивая пальцами или нажимая на них
В зависимости от метода, который вы выбрали в предыдущем разделе, вы можете помахать рукой перед экраном, чтобы начать голосовую команду. Для наибольшего успеха помашите рукой перед передней камерой. Приложение Waze должно быть открыто на вашем экране, чтобы запускать голосовую команду.
- Многие пользователи сообщают о проблемах с обеспечением надежной работы волны. Похоже, это больше относится к более старым устройствам.
- Если вы не можете заставить волну работать, вы всегда можете коснуться экрана тремя пальцами, чтобы начать голосовую команду.

Шаг 2. Используйте голосовые команды для выполнения базовой навигации
Голосовые команды поддерживают базовую навигацию:
- "Поездка на работу / домой" - Эта команда запустит навигацию в любое место, которое вы указали как свой рабочий или домашний адрес.
- «Остановить навигацию» - Это остановит текущие пошаговые инструкции.

Шаг 3. Используйте голосовые команды, чтобы сообщать о дорожном движении, авариях и полиции
Вы можете использовать свои голосовые команды, чтобы быстро сообщить о дорожной обстановке или видимых полицейских:
- «Сообщить о трафике: умеренный / высокий / неподвижный» - Это сообщит о дорожной обстановке трех выбранных вами автомобилей. Это единственные три условия, признанные Waze.
- "Сообщить в полицию" - Об этом сообщает Waze полицейский.
- «Сообщить о серьезном / незначительном ДТП» - Это сообщит о происшествии небольшой или большой степени тяжести.

Шаг 4. Сообщайте об опасностях на дороге
Вы можете сообщать о различных опасностях, включая объекты, конструкции, выбоины, камеры и многое другое:
- Сказать «Сообщить об опасности» чтобы начать процесс отчетности.
-
Сказать "На дороге"а затем произнесите одно из следующего:
- «Объект в дороге»
- "Строительство"
- "Выбоина"
- "Roadkill"
-
Сказать "Плечо" а затем произнесите одно из следующего:
- «Автомобиль остановился»
- «Животные»
- «Отсутствует знак»
-
Сказать «Пожаловаться на камеру» а затем произнесите одно из следующего:
- "Скорость"
- "Красный свет"
- "Не настоящие"
- Сказать "Отмена" чтобы остановить отчет.

Шаг 5. Перемещайтесь по интерфейсу Waze с помощью голосовых команд
Вы можете перемещаться по меню Waze с помощью голосовых команд:
- "Назад" - Возвращает на один уровень меню.
- «Выключить / Выключить / Завершить работу» - Это закрывает приложение Waze.