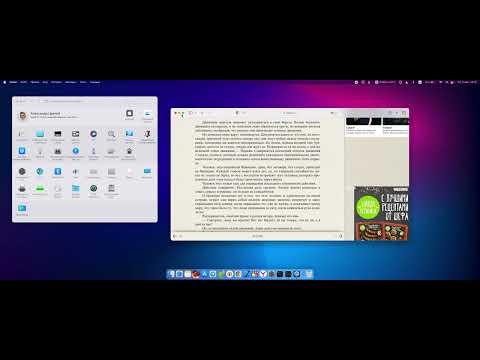Из этой статьи вы узнаете, как удалить нули в начале (начало) или конце (конец) чисел в Excel.
Шаги
Метод 1 из 2: удаление ведущих нулей
Шаг 1. Выделите ячейки с ведущими нулями
Если вы работаете с числами в столбце, вы можете выделить весь столбец, щелкнув букву столбца.

Шаг 2. Щелкните выделенные ячейки правой кнопкой мыши
Если на вашем компьютере нет правой кнопки мыши, нажимайте Ctrl при щелчке левой кнопкой. Появится меню.

Шаг 3. Щелкните Форматировать ячейки
Появится диалоговое окно «Форматирование ячеек».

Шаг 4. Выберите Число в левом столбце

Шаг 5. Введите «0» (ноль) в поле «Десятичные разряды»

Шаг 6. Щелкните ОК
Он находится в правом нижнем углу экрана. Это вернет вас в электронную таблицу, где вы больше не должны видеть нули перед числами.
Если вы по-прежнему видите ведущие нули, дважды щелкните ячейки, затем нажмите ↵ Enter или ⏎ Return
Метод 2 из 2: удаление завершающих нулей

Шаг 1. Выделите ячейки с нулями в конце
Если вы работаете с числами в столбце, вы можете выделить весь столбец, щелкнув букву столбца.

Шаг 2. Щелкните выделенные ячейки правой кнопкой мыши
Если на вашем компьютере нет правой кнопки мыши, нажимайте Ctrl при щелчке левой кнопкой. Появится меню.

Шаг 3. Щелкните Форматировать ячейки
Появится диалоговое окно «Форматирование ячеек».

Шаг 4. Выберите Custom в левом столбце

Шаг 5. Введите код в поле «Тип
”Если в поле есть какой-либо текст, удалите его сейчас. Затем введите 0. ### в поле.

Шаг 6. Щелкните ОК
Вы больше не увидите посторонних нулей на концах чисел.
Вопросы и ответы сообщества
Поиск Добавить новый вопросЗадать вопрос Осталось 200 символов Включите свой адрес электронной почты, чтобы получить сообщение, когда на этот вопрос будет дан ответ. Представлять на рассмотрение