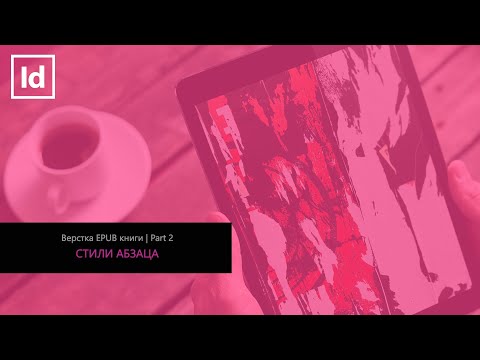Вы хотите знать, как получить те маленькие буквы, которые стоят над другими вашими буквами? Из этой статьи вы узнаете, как писать надстрочный индекс в PowerPoint с помощью сочетаний клавиш, меню и мобильного приложения.
Шаги
Метод 1 из 3: использование мобильных приложений

Шаг 1. Откройте свой проект в PowerPoint
Этот значок приложения выглядит как оранжевый значок «p», который вы найдете на одном из главных экранов, в панели приложений или при поиске.
Этот метод будет работать как в мобильном приложении Android, так и в iOS

Шаг 2. Выделите текст, надстрочный индекс которого вы хотите добавить
С помощью пальца выделите текст, который должен отображаться меньше и выше обычного текста.

Шаг 3. Нажмите «Форматирование шрифта»
Внизу экрана вы должны увидеть список параметров форматирования. Возможно, вам потребуется прокрутить меню вниз, чтобы увидеть «Форматирование шрифта».
Если вы не видите никаких параметров форматирования, убедитесь, что вы находитесь на вкладке меню «Главная» вместо Вставка, Рисование, Дизайн, Переходы, Анимация, Слайд-шоу, Обзор, Просмотр или Форма

Шаг 4. Коснитесь надстрочного индекса
Обычно это второй список в меню под «Нижним индексом».
Ваш текст должен появиться в верхнем индексе
Метод 2 из 3. Использование сочетаний клавиш

Шаг 1. Откройте свой проект в PowerPoint
Этот метод будет работать в любой настольной программе PowerPoint для Windows или Mac.

Шаг 2. Выделите текст, надстрочный индекс которого вы хотите добавить
С помощью мыши выделите текст, который должен отображаться меньше и выше обычного текста.
Вы также можете нажать ⇧ Shift + ← или →, чтобы выделить текст с помощью клавиатуры

Шаг 3. Нажмите Ctrl + ⇧ Shift ++. (Windows) или ⌘ Cmd + ⇧ Shift ++ (Mac).
Если ⌘ Cmd + ⇧ Shift ++ не работает на вашем Mac, используйте клавиши Windows, Ctrl + ⇧ Shift ++.
Вы можете нажать эту комбинацию клавиш еще раз, чтобы удалить надстрочный шрифт из текста

Шаг 4. Сохраните вашу работу
Нажмите Ctrl + S (Windows) или ⌘ Cmd + S (Mac), чтобы сохранить свой прогресс.
Метод 3 из 3: Использование меню

Шаг 1. Откройте свой проект в PowerPoint
Этот метод будет работать в любой настольной программе Windows или Mac или в веб-версии PowerPoint.

Шаг 2. Выделите текст, надстрочный индекс которого вы хотите добавить
С помощью мыши выделите текст, который должен отображаться меньше и выше обычного текста.

Шаг 3. Щелкните вкладку «Главная» (если она еще не выбрана)
Вы найдете эту вкладку меню на ленте редактирования над вашим проектом.

Шаг 4. Щелкните средство запуска диалогового окна «Шрифт», которое выглядит как значок квадрата со стрелкой, направленной наружу (только на рабочем столе)
Вы увидите это в правом нижнем углу группы «Шрифт».
- Вы также можете нажать Alt + T, чтобы открыть диалоговое окно «Шрифт».
- Если вы используете веб-версию, вам нужно нажать •••.

Шаг 5. Щелкните, чтобы выбрать надстрочный индекс
Вы увидите это на вкладке «Шрифт» в разделе «Эффекты».
Выделенный текст должен появиться в верхнем индексе

Шаг 6. Сохраните вашу работу
Нажмите Ctrl + S (Windows) или ⌘ Cmd + S (Mac), чтобы сохранить свой прогресс.