Используйте приложение «Фото», чтобы обмениваться изображениями с друзьями и семьей по электронной почте.
Шаги

Шаг 1. Нажмите значок «Фото» на главном экране iPhone, чтобы запустить приложение «Фото»

Шаг 2. Нажмите на альбом, содержащий фотографии, которыми вы хотите поделиться
Вы также можете нажать «Общий доступ» в нижней части интерфейса.

Шаг 3. Нажмите кнопку «Выбрать» в правом верхнем углу интерфейса

Шаг 4. Коснитесь каждой из фотографий, которыми хотите поделиться, чтобы на них появилась галочка
Теперь нажмите кнопку «Поделиться». Вы можете отправить до пяти сообщений одновременно.

Шаг 5. Нажмите Mail в появившемся меню
Если параметр «Почта» недоступен, значит, у вас либо нет адреса электронной почты, связанного с вашим iPhone, либо вы выбрали более пяти изображений.

Шаг 6. Будет создано новое электронное письмо с выбранными вами изображениями, добавленными в качестве вложений
Теперь вы можете отправить электронное письмо как обычно, чтобы поделиться своими фотографиями.

Шаг 7. Готово
Видео - с помощью этой службы некоторая информация может быть передана YouTube
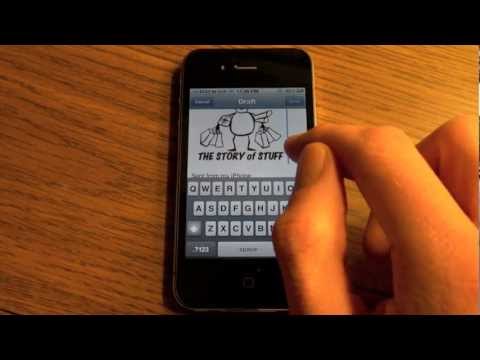
подсказки
- Вы также можете поделиться Фотопотоком из приложения «Фото», если у вас и у человека, с которым вы делитесь, есть учетная запись iCloud и включен Фотопоток.
- Чтобы изображения отправлялись быстро, подключите iPhone к сети Wi-Fi, а не используйте сотовые данные для их отправки.







