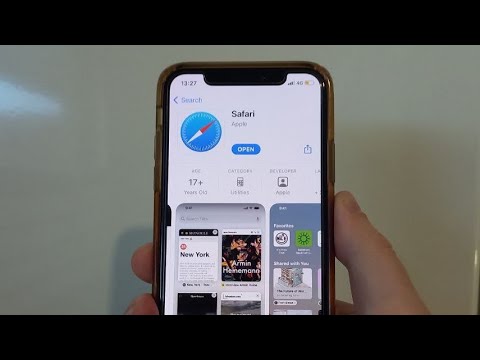Из этой статьи вы узнаете, как отслеживать скорость вашего интернета с течением времени как на ПК, так и на Mac с помощью TestMy.net или Speedcheck. Оба этих инструмента позволят вам бесплатно протестировать пропускную способность интернета и будут работать как для пользователей Mac, так и для ПК. Используя один из этих веб-сайтов, вы сможете отслеживать изменения скорости вашего интернета в течение минут, часов или дней, чтобы вы могли быть в курсе того, насколько хорошо работает ваш интернет.
Шаги
Метод 1 из 2: Использование TestMy.net для контроля скорости Интернета

Шаг 1. Перейдите на сайт TestMy
Вы должны быть на странице автоматического теста скорости.
Если вы находитесь на домашней странице, просто щелкните текст автотеста вверху страницы

Шаг 2. Щелкните кружок рядом с надписью Combined
Это проверит вашу скорость загрузки и скачивания в Интернете.
Вы можете протестировать только скорость загрузки или скачивания, щелкнув одну из них

Шаг 3. Выберите, как долго вы хотите тестировать свой Интернет, нажав «Каждые»
Например, вы можете настроить его на проверку скорости вашего интернета каждые 30 минут.
- Если вы установите время меньше 10 минут, сайт попросит вас зарегистрироваться.
- Убедитесь, что всплывающие окна не заблокированы, иначе тест не сможет обновиться.

Шаг 4. Выберите частоту повторения теста, нажав 12 раз
Например, вы можете настроить повторение 5 раз в день.

Шаг 5. Нажмите кнопку «Начать автоматический тест», чтобы начать тестирование скорости
Вы по-прежнему можете просматривать страницы на другой вкладке, если хотите, или можете свернуть окно и вернуться.
- Ваша информация не сохраняется автоматически, если вы не создадите учетную запись. Для более длительных тестов вы не можете выключить компьютер, даже если создадите учетную запись.
- Если вы планируете проводить тест дольше одного дня, рекомендуется создать учетную запись на случай возникновения проблем с отключением.
- Вы можете завершить тест досрочно в любое время, нажав кнопку «Завершить тест / выйти» вверху.

Шаг 6. Нажмите кнопку «Просмотр результатов», чтобы увидеть, как изменилась скорость вашего интернета
График усреднит вашу скорость, и отображение будет меняться с течением времени.
Метод 2 из 2: Проверка скорости Интернета вручную с помощью Speedcheck

Шаг 1. Посетите веб-сайт Speedcheck
На домашней странице вы можете начать тест.

Шаг 2. Решите, как долго и как часто вы хотите проверять свою сеть
Вам нужно будет вернуться и запустить тесты вручную. Вам также нужно будет оставить свой компьютер включенным или вы можете создать учетную запись для сохранения ваших тестов.
Создайте учетную запись, нажав «Войти», а затем «Создать учетную запись» в правом верхнем углу страницы

Шаг 3. Нажмите «Начать тест», чтобы начать тест скорости интернета
Ваши данные будут сохранены в вашем браузере, поэтому оставьте компьютер включенным во время выполнения тестов.
Если вы создали учетную запись, вы можете запустить тест и выключить компьютер после его завершения

Шаг 4. Проверьте свои результаты, щелкнув вкладку «История»
Он будет расположен в правом верхнем углу страницы.

Шаг 5. Проведите несколько тестов в течение дня, чтобы вычислить среднюю скорость
Вернитесь на вкладку «Начать тест», когда захотите начать еще один тест. Несколько тестов в течение дня покажут лучшую среднюю скорость интернета в разделе «История».
Если вы хотите проверить свою скорость в течение недели, просто запускайте тест несколько раз в день в течение недели. В этом случае лучше всего создать учетную запись, чтобы вы могли сохранить результаты, если компьютер неожиданно выключится
подсказки
- Если у вас низкая скорость интернета, возможно, пришло время установить новый маршрутизатор. Маршрутизаторы обычно перестают работать после 3 лет использования.
- Расположение маршрутизатора может повлиять на прием Wi-Fi. Одна из самых простых вещей, которую вы можете сделать, - это поставить маршрутизатор повыше, например, на высокую полку.