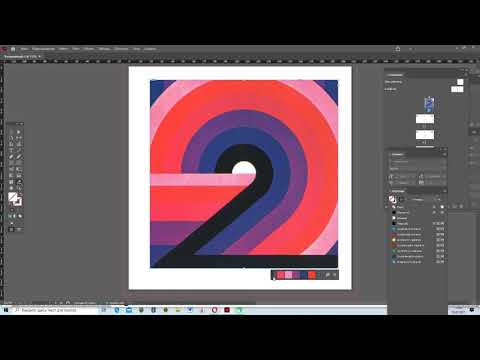Макросы в Excel могут сэкономить много времени при выполнении повторяющихся задач. Назначая макросы настраиваемым кнопкам, вы можете сэкономить еще больше времени, выводя макрос из выполнения всего одним щелчком мыши.
Шаги
Метод 1 из 4: Excel 2003

Шаг 1. Щелкните Инструменты → Настроить

Шаг 2. Щелкните вкладку Панели инструментов

Шаг 3. Щелкните кнопку New

Шаг 4. Введите имя для новой панели инструментов

Шаг 5. Щелкните ОК

Шаг 6. Щелкните вкладку Команды

Шаг 7. Выберите Макросы из списка слева

Шаг 8. Щелкните и перетащите значок Custom Button из списка справа на новую панель инструментов
Новая кнопка представлена смайликом.

Шаг 9. Щелкните правой кнопкой мыши только что добавленную кнопку

Шаг 10. Переименуйте кнопку по своему вкусу или оставьте имя по умолчанию в Имя:
поле.

Шаг 11. Щелкните Изменить изображение кнопки
.. и измените изображение для вашей кнопки или оставьте то же самое.
Редактор кнопок имеет элементы управления, аналогичные программе Windows Paint.

Шаг 12. Нажмите «Назначить макрос»
"

Шаг 13. Выберите созданный вами макрос из списка

Шаг 14. Щелкните ОК

Шаг 15. Нажмите «Закрыть» в диалоговом окне «Настройка»
Метод 2 из 4: Excel 2007

Шаг 1. Щелкните маленькую стрелку, указывающую вниз на панели быстрого доступа

Шаг 2. Щелкните Дополнительные команды

Шаг 3. Выберите макросы. от Выберите команды из списка.

Шаг 4. Выберите макрос в левом столбце и нажмите кнопку «Добавить»

Шаг 5. Выберите макрос, который вы только что добавили, в правом столбце и нажмите кнопку «Изменить»

Шаг 6. Щелкните изображение кнопки, которое вы хотите представить своим макросом, введите желаемое отображаемое имя в поле Отображаемое имя. текстовое поле и щелкните значок ОК ».
Метод 3 из 4: Excel 2010

Шаг 1. Убедитесь, что отображается вкладка «Разработчик»
Вкладка «Разработчик» - это вкладка на ленте в верхней части Excel. Если он не отображается, следуйте этим указаниям, чтобы отобразить его:
- Щелкните Файл → Параметры → Настроить ленты.
- Найдите флажок "Разработчик" в разделе "Основные вкладки" и щелкните его. По завершении нажмите «ОК».

Шаг 2. Добавьте «Новую группу» на вкладке «Разработчик», чтобы создать настраиваемую группу для создаваемой команды / кнопки

Шаг 3. По-прежнему находясь на ленте «Настроить», щелкните раскрывающееся меню, чтобы выбрать команду
Выберите макрос. После этого все записанные макросы появятся в левом поле.

Шаг 4. Выберите нужный макрос для создания кнопки (убедитесь, что новая добавленная группа выделена, вы узнаете, был ли добавлен макрос, когда он появится в правом поле под вашей новой группой)

Шаг 5. Теперь вы можете настроить кнопку
Щелкните правой кнопкой мыши и выберите «Переименовать».

Шаг 6. Если все настроено, нажмите «ОК».
Метод 4 из 4: Excel 2013

Шаг 1. Убедитесь, что отображается вкладка «Разработчик»
Вкладка «Разработчик» - это вкладка на ленте в верхней части Excel. Если он не отображается, следуйте этим указаниям, чтобы отобразить его:
- Перейдите в Excel → Настройки → Лента (в разделе "Общий доступ и конфиденциальность").
- В разделе "Настроить" установите флажок рядом с вкладкой "Разработчик" и нажмите "ОК".

Шаг 2. Щелкните вкладку «Разработчик» и нажмите кнопку
Значок кнопки находится в группе «Элементы управления формой» на вкладке «Разработчик» и выглядит как прямоугольная кнопка.

Шаг 3. Поместите свою кнопку
Поместите курсор в то место, где вы хотите, чтобы кнопка переместилась, и перетащите, чтобы выбрать размер кнопки. Вы можете сделать кнопку настолько маленькой или большой, насколько захотите, в зависимости от ваших потребностей. При желании вы можете перемещать кнопку после размещения.

Шаг 4. Назначьте макрос, когда будет предложено
Excel должен автоматически предложить вам назначить макрос для вашей кнопки после того, как вы закончите его размещать. Выбрав макрос, нажмите «ОК».
Если вы не знаете, что такое макросы и как их записывать, прочтите больше. Перед созданием кнопки у вас должен быть уже созданный макрос

Шаг 5. Отформатируйте кнопку
Щелкните правой кнопкой мыши только что созданную кнопку и выберите «Управление форматом». Выберите «Свойства» → «Не перемещать и не изменять размер вместе с ячейками» → «ОК». Это поможет вам сохранить размер и расположение вашей кнопки. Если у вас не выбрано это свойство, размер и размещение вашей кнопки изменится, если вы добавляете, удаляете или перемещаете ячейки.

Шаг 6. Переименуйте кнопку
Измените текст на кнопке, чтобы сказать то, что вы хотите.
Видео - с помощью этой службы некоторая информация может быть передана YouTube

подсказки
- Попробуйте использовать метод 2003 для версий Excel ранее 2003.
- Кроме того, вы можете добавить кнопку макроса на существующую панель инструментов в версиях 2003 и более ранних.
- Если вы предпочитаете, это позволит вам назначить сочетание клавиш в диалоговом окне. Это поможет избежать напряжения запястья и сэкономит время.
Предупреждения
- Пользовательский интерфейс в версиях до 2003 может отличаться, поэтому метод 2003 может не совпадать с этими версиями.
- Если вам нужно изображение кнопки, отличное от того, которое предлагает версия 2007, вам потребуется загрузить дополнительное программное обеспечение, которое специализируется на изменении пользовательских интерфейсов для Microsoft Office.