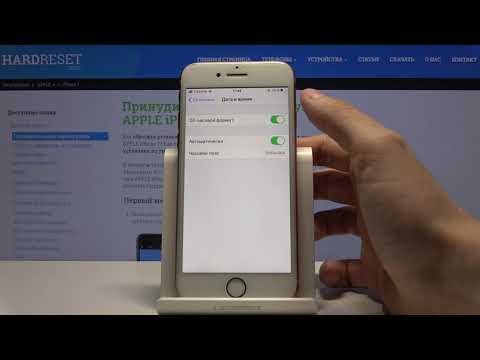Из этой статьи вы узнаете, как добавить адрес электронной почты, который можно использовать для подтверждения вашей личности в случае блокировки учетной записи, в вашу учетную запись Apple ID.
Шаги
Часть 1 из 2: Добавление адреса электронной почты

Шаг 1. Откройте настройки вашего iPhone
Сделайте это, нажав на серый значок шестеренки на одном из главных экранов (он также может находиться в папке с названием «Утилиты»).

Шаг 2. Прокрутите до четвертой группы параметров и выберите iCloud

Шаг 3. Нажмите на свой Apple ID вверху страницы
Возможно, вам придется ввести пароль Apple ID, чтобы продолжить.

Шаг 4. Нажмите «Пароль и безопасность»

Шаг 5. Выберите «Добавить аварийное электронное письмо»
Это находится под заголовком «Спасательный адрес электронной почты». Если у вас уже есть адрес электронной почты, указанный здесь, выберите его.

Шаг 6. Введите ответы на два контрольных вопроса

Шаг 7. Нажмите «Подтвердить»
Он находится в правом верхнем углу экрана.

Шаг 8. Введите адрес электронной почты

Шаг 9. Нажмите Готово
Теперь, когда ваш резервный адрес электронной почты добавлен, вам необходимо убедиться, что это активный адрес, чтобы завершить процесс.
Часть 2 из 2: Подтверждение адреса электронной почты

Шаг 1. Войдите в учетную запись электронной почты, которую вы только что ввели
По возможности, сделайте это на компьютере.

Шаг 2. Откройте письмо от Apple под названием «Подтвердите свой адрес электронной почты»
" Если вы его не видите, проверьте папку «Спам» (и папку «Обновления», если вы используете Gmail).

Шаг 3. Щелкните ссылку Проверить сейчас>
Он находится в теле письма с подтверждением.

Шаг 4. Введите свой адрес электронной почты Apple ID и пароль
Они отличаются от ваших учетных данных спасательной электронной почты.

Шаг 5. Выберите Продолжить
Если ваш адрес электронной почты Apple ID и пароль верны, ваш резервный адрес электронной почты теперь проверен. Вы можете использовать его, чтобы получить доступ к своей учетной записи, если вы потеряете свой пароль и / или контрольные вопросы.
подсказки
- Вы всегда должны немедленно обновлять свой резервный адрес электронной почты, если старый отключается.
- Вы можете нажать «Забыли вопросы?» внизу страницы ввода секретного вопроса, чтобы использовать альтернативную форму идентификации (например, пароль или аварийный адрес электронной почты).