Из этой статьи вы узнаете, как вручную загрузить одно или несколько изображений с одной веб-страницы на свой iPhone или iPad, устройство Android или настольный компьютер.
Шаги
Метод 1 из 3: на iPhone или iPad

Шаг 1. Откройте веб-браузер

Шаг 2. Найдите изображение для загрузки
Сделайте это, просмотрев или выполнив поиск определенного изображения.
В веб-поиске Google коснитесь ИЗОБРАЖЕНИЙ под панелью поиска, чтобы увидеть изображения, связанные с вашим поиском.

Шаг 3. Нажмите и удерживайте изображение, чтобы открыть его

Шаг 4. Нажмите «Сохранить изображение»
Изображение будет сохранено на вашем устройстве, и вы сможете просмотреть его в приложении «Фото».
- На устройствах с 3D Touch, таких как iPhone 6S и 7, коснитесь значка «Поделиться» - прямоугольника со стрелкой вверх под изображением - затем коснитесь Сохранить изображение.
- Не все изображения из Интернета можно загрузить.
Метод 2 из 3: на Android

Шаг 1. Откройте веб-браузер

Шаг 2. Найдите изображение для загрузки
Сделайте это, просмотрев или выполнив поиск определенного изображения.
В веб-поиске Google коснитесь ИЗОБРАЖЕНИЙ под панелью поиска, чтобы увидеть изображения, связанные с вашим поиском.

Шаг 3. Нажмите и удерживайте изображение

Шаг 4. Нажмите Загрузить изображение
Изображение будет сохранено на вашем устройстве, и вы сможете просмотреть его в приложении для фотографий вашего устройства, таком как Галерея или Google Фото.
Не все изображения из Интернета можно загрузить
Метод 3 из 3: в Windows или Mac

Шаг 1. Откройте веб-браузер

Шаг 2. Найдите изображение для загрузки
Сделайте это, просмотрев или выполнив поиск определенного изображения.
В веб-поиске Google нажмите Изображений в верхней части окна, чтобы увидеть изображения, связанные с вашим поиском.

Шаг 3. Щелкните изображение правой кнопкой мыши
Откроется контекстное всплывающее меню.
На компьютерах Mac без щелчка правой кнопкой мыши или трекпада нажмите Control + щелчок или щелкните трекпад двумя пальцами

Шаг 4. Щелкните Сохранить изображение как…
Не все изображения из Интернета можно загрузить

Шаг 5. Назовите изображение и выберите место для его сохранения

Шаг 6. Щелкните Сохранить
Изображение будет сохранено в указанном вами месте.
Видео - с помощью этой службы некоторая информация может быть передана YouTube
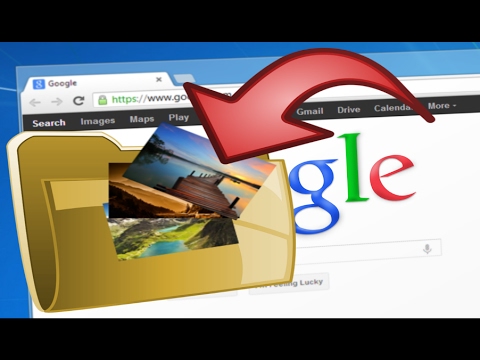
Предупреждения
- Публичное использование изображений, права которых защищены, может быть нарушением авторских прав. Проверьте статус изображения Creative Commons или попросите разрешения у правообладателя.
- Всегда отдавайте должное фотографу.







