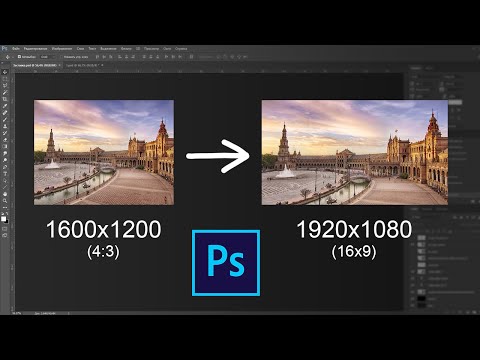Из этой статьи вы узнаете, как создать прозрачный эффект «выцветания» для фотографии в Photoshop. Это возможно в компьютерных версиях Photoshop для Windows и Mac.
Шаги

Шаг 1. Откройте Photoshop
Значок этого приложения имеет вид синей буквы «Ps» на черном фоне.

Шаг 2. Откройте изображение в Photoshop
Это должно быть изображение, к которому вы хотите применить эффект «затухания». Для этого:
- Нажмите Файл
- Нажмите Открытым…
- Выберите фотографию.
- Нажмите Открытым

Шаг 3. Щелкните инструмент «Быстрый выбор»
Это изображение кисти с пунктирной линией рядом с ней. Вы найдете эту опцию на крайней левой панели инструментов.
Вы также можете просто нажать W, чтобы вызвать инструмент

Шаг 4. Выделите фото целиком
Щелкните фотографию один раз с помощью инструмента «Быстрый выбор», затем нажмите Ctrl + A (Windows) или ⌘ Command + A (Mac), чтобы выделить всю фотографию. Это гарантирует, что никакая часть вашей фотографии не останется вне процесса затемнения.

Шаг 5. Щелкните вкладку «Слой»
Он находится в верхней части окна. Появится раскрывающееся меню.

Шаг 6. Выберите New
Эта опция находится в верхней части Слой выпадающее меню.

Шаг 7. Щелкните «Слой через вырез»
Это в Новый всплывающее меню. Вы должны увидеть окно «Слои» в правом нижнем углу окна.

Шаг 8. Выделите основной слой изображения
Щелкните значок Слой 1 в окне «Слои».
Если под основным слоем есть слой с названием «Фон» или что-то подобное, сначала выберите его и нажмите клавишу «Удалить»

Шаг 9. Щелкните раскрывающееся меню «Непрозрачность»
Он находится в верхней правой части окна «Слои». Вы должны увидеть ползунок.

Шаг 10. Уменьшите непрозрачность фотографии
Щелкните и перетащите ползунок влево, чтобы уменьшить непрозрачность фотографии, создавая эффект затухания.
Если ваша фотография становится слишком прозрачной, вы можете перетащить ползунок назад вправо, чтобы улучшить прозрачность

Шаг 11. Добавьте еще одну фотографию, если хотите
Если вы хотите превратить первую фотографию в другую, сделайте следующее:
- Перетащите другую фотографию в главное окно Photoshop, затем поместите ее туда.
- Щелкните фото, затем щелкните Место при появлении запроса.
- Щелкните и перетащите слой с первой фотографией в верхнюю часть меню «Слои».
- При необходимости отрегулируйте непрозрачность первой фотографии.

Шаг 12. Сохраните ваши фотографии
Нажмите Файл нажмите Сохранить, введите имя, место сохранения и формат файла, нажмите Ok и щелкните Ok во всплывающем окне Photoshop. Ваша блеклая фотография (или набор фотографий) будет сохранена в выбранном вами месте для файла.