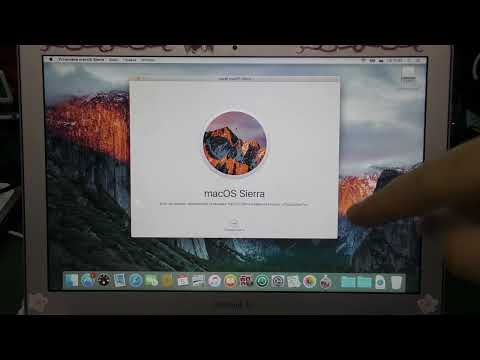Пытаетесь настроить беспроводной маршрутизатор AirPort Express или Extreme? Apple упрощает этот процесс с помощью программы AirPort Utility. Вы можете настроить и запустить базовую беспроводную сеть всего за несколько щелчков мышью, без необходимости изучать сложную терминологию или выяснять IP-адреса.
Шаги
Метод 1 из 3: настройка базовой беспроводной сети

Шаг 1. Подключите кабельный или DSL-модем к WAN-порту AirPort
Используйте кабель Ethernet для подключения.

Шаг 2. Подключите адаптер питания AirPort к источнику питания

Шаг 3. Выберите новую базовую станцию AirPort
Примечание. Если вы используете компьютер с Windows, загрузите AirPort-Утилиту от Apple и следуйте инструкциям OS X.
- OS X - щелкните меню Wi-Fi и выберите новую базовую станцию AirPort.
- iOS. Откройте приложение «Настройки», нажмите «Wi-Fi», а затем нажмите новую базовую станцию AirPort.

Шаг 4. Дайте вашей новой сети имя
Вы можете ввести имя сети, а также имя базовой станции. Другие устройства увидят имя сети в своем списке доступных сетей.

Шаг 5. Введите пароль, который будет использоваться для защиты сети
Введите его еще раз для подтверждения. Этот пароль потребуется любому устройству, которое подключается к сети.

Шаг 6. Подождите, пока сеть будет построена
После установки имени сети и пароля ваша базовая станция AirPort настроится, чтобы вы могли подключиться. Это может занять некоторое время, но не требует от вас никаких действий.
Метод 2 из 3: изменение конфигурации сети

Шаг 1. Откройте AirPort-Утилиту
Вы можете получить доступ к нему из папки Utilities, которую можно найти в папке Applications или открыть из меню «Go».

Шаг 2. Обновите базовую станцию AirPort (если применимо)
Если вы видите красный значок рядом с базовой станцией AirPort в программе AirPort Utility, значит, для базовой станции доступно обновление программного обеспечения. Обновление может улучшить производительность и безопасность, поэтому рекомендуется обновлять, когда оно доступно.
- Щелкните базовую станцию AirPort, щелкните «Обновить», а затем «Продолжить».
- Обновление установится автоматически, и ваша базовая станция AirPort перезапустится.

Шаг 3. Щелкните свою базовую станцию AirPort, а затем щелкните
Редактировать , чтобы открыть настройки AirPort.

Шаг 4. Используйте вкладку «Базовая станция», чтобы изменить имя базовой станции и пароль доступа
Это не тот пароль, который устройства используют для подключения к сети.

Шаг 5. Используйте вкладку «Интернет», чтобы изменить настройки DHCP и DNS
Большинству пользователей не придется беспокоиться об этой вкладке.

Шаг 6. Используйте вкладку «Беспроводная связь», чтобы изменить настройки беспроводной сети
- «Сетевой режим» позволяет переключаться между созданием беспроводной сети и расширением существующей беспроводной сети.
- «Имя беспроводной сети» позволяет вам изменить имя, которое отображается для других устройств, когда они пытаются подключиться.
- «Безопасность беспроводной сети» позволяет указать режим безопасности, который использует ваша сеть. большинству пользователей следует оставить для этого параметра значение «WPA / WPA2 Personal», чтобы обеспечить максимальную совместимость и безопасность.
- «Пароль беспроводной сети» позволяет изменить пароль, необходимый для подключения к сети.
- «Включить гостевую сеть» позволяет создать подсеть для гостей с ограниченными функциональными возможностями и доступом. Вы сможете ввести отдельный пароль для гостевой сети.
- Меню Wireless Options… позволяет вам изменить режим радио, беспроводной канал и страну. Большинство пользователей могут игнорировать это меню.

Шаг 7. Используйте вкладку «Сеть», чтобы внести дополнительные изменения в вашу беспроводную сеть
Раздел «Сопоставление портов» позволяет вам открывать порты для определенных программ на вашем компьютере. Это следует делать только в случае крайней необходимости, поскольку открытые порты могут представлять угрозу безопасности. Нажмите кнопку +, чтобы создать новое правило переадресации портов
Метод 3 из 3. Настройка беспроводного принтера

Шаг 1. Подключите принтер к USB-порту на задней панели базовой станции AirPort
Если для этого требуется источник питания, убедитесь, что он также включен в розетку.

Шаг 2. Добавьте принтер на каждый компьютер
- OS X - щелкните меню Apple и выберите «Системные настройки». Щелкните Принтеры и сканеры, а затем выберите новый принтер из списка. Если принтера нет в списке, нажмите +, выберите новый принтер и нажмите «Добавить».
- Windows - установите Bonjour для Windows с компакт-диска AirPort-Утилиты или загрузите его с веб-сайта Apple. Следуйте инструкциям по добавлению принтера.
Шаг 3. Распечатайте на принтере
Чтобы печатать на новом беспроводном принтере, просто выберите его при переходе к печати из любой программы.