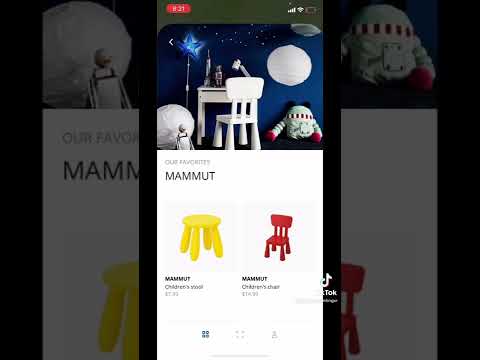Из этой статьи вы узнаете, как изменить пароль, используемый для просмотра заблокированных заметок iPhone. Имейте в виду, что сброс пароля Notes не приведет к изменению пароля для уже заблокированных заметок.
Шаги

Шаг 1. Откройте настройки вашего iPhone
Это серый значок шестеренки на главном экране вашего iPhone.

Шаг 2. Прокрутите вниз и нажмите «Заметки»
Он находится в пятой группе опций на этой странице.

Шаг 3. Нажмите «Пароль»
Вы должны увидеть эту опцию посередине экрана.

Шаг 4. Выберите «Сбросить пароль»
Он находится внизу экрана. Сброс пароля не изменит пароль для существующих заблокированных заметок, но обновит ваш пароль для будущих заметок.

Шаг 5. Введите свой пароль Apple ID
Ваш пароль Apple ID - это пароль, который вы используете при покупках в App Store или при входе в iCloud.

Шаг 6. Нажмите «Сбросить пароль»
Это будет внизу экрана.

Шаг 7. Введите новый пароль в поле «Пароль»
Ваш новый пароль должен отличаться от старого.

Шаг 8. Введите пароль еще раз в поле «Подтвердить»
Это позволит убедиться, что значения этого поля и поля «Пароль» совпадают.
Если ваши пароли не совпадают, вы получите предупреждение при попытке сохранить изменения

Шаг 9. Добавьте подсказку в поле «Подсказка»
Хотя это необязательно, Apple рекомендует добавить подсказку, потому что, кроме вашего Touch ID, нет способа получить заблокированные заметки, если вы забыли свой пароль.

Шаг 10. Решите, хотите ли вы включить Touch ID для заметок
Если вы этого не сделаете, вам нужно переместить переключатель «Использовать Touch ID» влево в положение «Выкл.».

Шаг 11. Нажмите Готово
Он находится в правом верхнем углу экрана. После этого ваш пароль Notes будет сброшен.