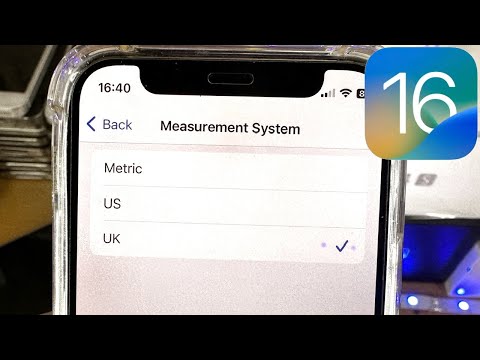Из этой статьи вы узнаете, как сбросить сетевые настройки вашего iPhone, тем самым заставив его забыть детали всех сохраненных в настоящее время сетей Wi-Fi и, возможно, решить проблемы с подключением к Wi-Fi.
Шаги

Шаг 1. Откройте настройки вашего iPhone
Это приложение имеет вид серого значка шестеренки и должно находиться на одном из ваших главных экранов (или в папке с именем Utilities на одном из ваших главных экранов).

Шаг 2. Нажмите «Общие»

Шаг 3. Прокрутите страницу вниз и нажмите «Сброс»

Шаг 4. Выберите «Сбросить настройки сети»
Если будет предложено, вам нужно будет ввести пароль вашего iPhone, чтобы продолжить.

Шаг 5. Нажмите «Сбросить настройки сети» внизу страницы
Это подтвердит ваше решение сбросить настройки сети вашего iPhone. Теперь у вас должна быть возможность вручную подключиться к предпочитаемой сети Wi-Fi без каких-либо проблем.