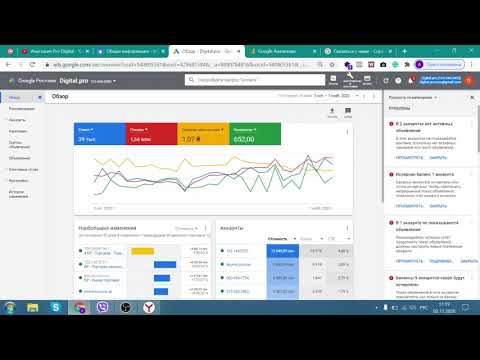Из этой статьи вы узнаете, как удалять ярлыки в Gmail с помощью веб-сайта и мобильного приложения для iPhone и iPad. Однако вы не можете использовать мобильное приложение на Android для удаления ярлыков, поэтому вам нужно будет перейти на веб-сайт, чтобы сделать это.
Шаги
Метод 1 из 3: Использование компьютера

Шаг 1. Перейдите на https://mail.google.com в веб-браузере
Вы можете использовать любой веб-браузер для удаления ярлыков в Gmail, включая Chrome, Safari и Firefox.

Шаг 2. Наведите указатель мыши на метку и щелкните ⋮
Вы увидите список ваших ярлыков в левой части страницы, и щелчок по трехточечному значку меню вызовет раскрывающееся меню.

Шаг 3. Щелкните Удалить метку
Вы увидите это под заголовком «В списке сообщений» в нижней части меню.
Метод 2 из 3: использование Android

Шаг 1. Перейдите на https://mail.google.com в веб-браузере
Вы можете использовать любой веб-браузер для удаления ярлыков в Gmail, но вы не можете использовать приложение.
Нажмите Используйте веб-версию если будет предложено.

Шаг 2. Коснитесь ☰
Вы увидите это в верхнем левом углу экрана.

Шаг 3. Нажмите Рабочий стол
Он находится в самом низу страницы под меню синим текстом.
Gmail.com превратится в настольную версию, и вы сможете редактировать ярлыки

Шаг 4. Нажмите «Изменить метки»
Вы увидите это в вертикальном меню в левой части страницы под заголовком «Ярлыки».

Шаг 5. Нажмите «Удалить» рядом с меткой, которую хотите удалить
Страница обновится и обновится, чтобы отразить внесенные вами изменения
Метод 3 из 3. Использование iPhone или iPad

Шаг 1. Откройте Gmail
Этот значок приложения выглядит как красно-белый конверт, который вы найдете на одном из главных экранов.

Шаг 2. Коснитесь ☰
Вы увидите это в верхнем левом углу экрана.

Шаг 3. Нажмите «Настройки»
Это рядом со значком шестеренки внизу меню.

Шаг 4. Коснитесь учетной записи с метками, которые вы хотите удалить
Откроются настройки Gmail для этой конкретной учетной записи.

Шаг 5. Нажмите «Настройки ярлыка»
Вы увидите это под заголовком «Ярлыки», который обычно является третьей группой в меню.

Шаг 6. Нажмите на метку, которую хотите удалить
Детали этого лейбла откроются.

Шаг 7. Нажмите «Удалить»
Вы увидите это внизу страницы. Все электронные письма, помеченные этим ярлыком, не будут удалены, но они будут помечены.