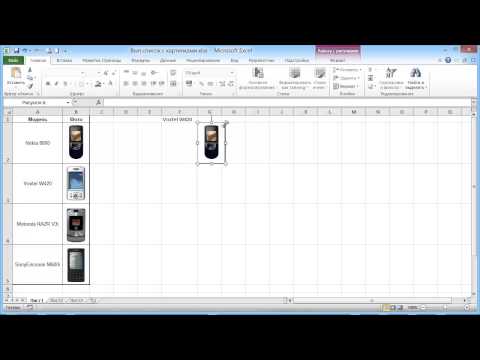При работе с электронной таблицей Microsoft Excel с большим количеством данных вы, вероятно, столкнетесь с повторяющимися записями. Функция условного форматирования Microsoft Excel показывает, где именно находятся дубликаты, а функция удаления дубликатов удаляет их за вас. Просмотр и удаление дубликатов гарантирует, что ваши данные и представление будут максимально точными.
Шаги
Метод 1 из 2: использование условного форматирования

Шаг 1. Откройте исходный файл
Первое, что вам нужно сделать, это выбрать все данные, которые вы хотите проверить на наличие дубликатов.

Шаг 2. Щелкните ячейку в верхнем левом углу группы данных
Это начинает процесс выбора.

Шаг 3. Удерживая нажатой клавишу ⇧ Shift, щелкните последнюю ячейку
Обратите внимание, что последняя ячейка должна находиться в правом нижнем углу вашей группы данных. Это выберет все ваши данные.
Вы можете делать это в любом порядке (например, сначала щелкните нижнее правое поле, а затем выделите оттуда)

Шаг 4. Щелкните «Условное форматирование»
" Его можно найти на вкладке / ленте «Главная» панели инструментов (во многих случаях в разделе «Стили»). При нажатии на нее откроется раскрывающееся меню.

Шаг 5. Выберите «Правила выделения ячеек», затем «Повторяющиеся значения»
" Убедитесь, что ваши данные по-прежнему выделены, когда вы это делаете. Это откроет окно с параметрами настройки в другом раскрывающемся меню.

Шаг 6. В раскрывающемся меню выберите «Повторяющиеся значения»
Если вместо этого вы хотите отобразить все уникальные значения, вы можете выбрать «Уникальный»

Шаг 7. Выберите цвет выделения
Цвет выделения будет обозначать дубликаты. По умолчанию это светло-красный цвет с темно-красным текстом.

Шаг 8. Нажмите «ОК», чтобы просмотреть результаты

Шаг 9. Выберите ящик дубликата и нажмите Удалить, чтобы удалить его
Вы не захотите удалять эти значения, если каждый фрагмент данных что-то представляет (например, опрос).
Как только вы удалите одноразовый дубликат, его партнерская ценность перестанет выделяться

Шаг 10. Снова нажмите «Условное форматирование»
Независимо от того, удалили ли вы дубликаты или нет, перед выходом из документа следует удалить выделение выделения.

Шаг 11. Выберите «Очистить правила», затем «Очистить правила со всего листа», чтобы очистить форматирование
Это уберет выделение всех дубликатов, которые вы не удаляли.
Если у вас есть несколько отформатированных разделов вашей электронной таблицы, вы можете выбрать конкретную область и нажать «Очистить правила из выбранных ячеек», чтобы убрать их выделение

Шаг 12. Сохраните изменения вашего документа
Если вы довольны своими изменениями, значит, вы успешно нашли и удалили дубликаты в Excel!
Метод 2 из 2: использование функции удаления дубликатов в Excel

Шаг 1. Откройте исходный файл
Первое, что вам нужно сделать, это выбрать все данные, которые вы хотите проверить на наличие дубликатов.

Шаг 2. Щелкните ячейку в верхнем левом углу группы данных
Это начинает процесс выбора.

Шаг 3. Удерживая нажатой клавишу ⇧ Shift, щелкните последнюю ячейку
Последняя ячейка находится в правом нижнем углу вашей группы данных. Это выберет все ваши данные.
Вы можете делать это в любом порядке (например, сначала щелкните нижнее правое поле, а затем выделите оттуда)

Шаг 4. Щелкните вкладку «Данные» в верхней части экрана

Шаг 5. Найдите на панели инструментов раздел «Инструменты для работы с данными»
Этот раздел включает инструменты для управления выбранными вами данными, в том числе функцию «Удалить дубликаты».

Шаг 6. Нажмите «Удалить дубликаты»
" Откроется окно настройки.

Шаг 7. Нажмите «Выбрать все»
" Это подтвердит, что все ваши столбцы были выбраны.

Шаг 8. Отметьте все столбцы, для которых вы хотите использовать этот инструмент
По умолчанию отмечены все столбцы.

Шаг 9. Щелкните параметр «Мои данные имеют заголовки», если применимо
Это побудит программу пометить первую запись в каждом столбце как заголовок, исключив их из процесса удаления.

Шаг 10. Нажмите «ОК», чтобы удалить дубликаты
Когда вас устраивают варианты, нажмите «ОК». Это автоматически удалит любые повторяющиеся значения из вашего выбора.
Если программа сообщает вам, что дубликатов нет, особенно если вы знаете, что они есть, попробуйте поставить галочку рядом с отдельными столбцами в окне «Удалить дубликаты». Сканирование каждого столбца по отдельности устранит здесь любые ошибки

Шаг 11. Сохраните изменения вашего документа
Если вас устраивают внесенные вами изменения, значит, вы успешно удалили дубликаты в Excel!
подсказки
- Вы также можете определить повторяющиеся значения, установив стороннюю надстройку. Некоторые из этих утилит улучшают функцию условного форматирования Excel, позволяя использовать несколько цветов для выявления повторяющихся значений.
- Удаление дубликатов полезно при просмотре списков посещаемости, адресных справочников или подобных документов.