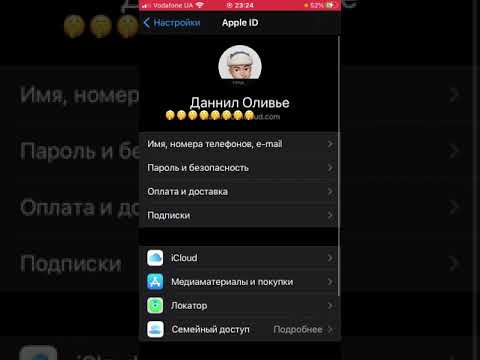Вы пытаетесь посмотреть видео на YouTube, которое было загружено вверх ногами или боком? Это иногда случается, когда люди с маленькими экранами загружают свои видео на YouTube. Из этой статьи вы узнаете, как повернуть видео пользователя YouTube вверх ногами или боком, чтобы вы могли смотреть его, не расстраиваясь.
Шаги
Метод 1 из 3: Android

Шаг 1. Откройте быстрые настройки Android
Вы можете сделать это, проведя вниз от верхнего края главного экрана.

Шаг 2. Найдите значок автоповорота
Это будет выглядеть по-разному в зависимости от вашей модели Android:
-
Если вы используете Samsung Galaxy, вы увидите кнопку поворота экрана, которая обычно настроена на автоматический поворот - ищите значок двух изогнутых стрелок с телефоном внутри. Вы можете нажать на этот значок, чтобы переключаться между Портрет, Пейзаж, а также Авто-поворот.
Если проблема в том, что вы пытаетесь посмотреть видео на YouTube, которое было загружено неправильно, выберите Портрет-это предотвратит автоматический поворот экрана, что позволит вам повернуть телефон или планшет в нужном направлении для правильного просмотра видео.
-
Если вы используете Android другого типа, у вас обычно есть возможность включить или отключить автоповорот. Значок будет выглядеть как две изогнутые или квадратные стрелки. Если автоповорот включен, ваш экран (и видео) будет автоматически поворачиваться вправо при повороте телефона или планшета. Если вы отключите эту функцию, ваш экран останется в одном направлении независимо от того, как вы поворачиваете Android.
Если вы хотите посмотреть неправильно загруженное видео на YouTube, отключите автоповорот - если он выделен, нажмите на него, чтобы выключить. Затем вы можете просто повернуть Android в нужном направлении для правильного просмотра видео на YouTube

Шаг 3. Воспроизведите видео с YouTube
Теперь вы можете повернуть экран телефона или планшета, чтобы смотреть видео на YouTube в правильном направлении.
Метод 2 из 3: iPhone или iPad

Шаг 1. Откройте Центр управления на вашем iPhone или iPad
Если на вашем телефоне или планшете есть физическая кнопка «Домой» в центре внизу, откройте Центр управления, проведя вверх от нижней части главного экрана. Если физической кнопки «Домой» нет, проведите пальцем вниз от правого верхнего угла.

Шаг 2. Нажмите кнопку блокировки поворота
По умолчанию ваш iPhone или iPad автоматически поворачивает ваше видео на YouTube, когда вы поворачиваете телефон или планшет в сторону или вверх ногами. Этого не произойдет, если вы включите блокировку поворота.
-
Если круглая стрелка с замком имеет белый и красный цвет, значит, включена блокировка поворота, что означает, что поворот телефона или планшета в сторону не приведет к повороту экрана или видео. Это то, что вам нужно.
Когда включена блокировка поворота, вы можете решить проблему с видео YouTube, просто повернув телефон или планшет так, чтобы видео смотрело в правильном направлении
- Если значок серо-белый, блокировка поворота отключена, что означает, что экран будет вращаться автоматически. Если видео было загружено вверх ногами или боком, эта настройка сделает невозможным просмотр видео.

Шаг 3. Воспроизведите видео с YouTube
Теперь вы можете повернуть экран телефона или планшета, чтобы посмотреть видео YouTube в правильном формате.
Метод 3 из 3: поворот YouTube в Chrome

Шаг 1. Установите плагин Rotate That Video Chrome
Если вы пытаетесь посмотреть видео на YouTube, которое было загружено с неправильным поворотом, вы можете решить проблему с помощью бесплатного расширения Chrome. Вот как это установить:
- Откройте браузер Chrome на вашем компьютере.
- Перейдите на страницу
- Нажмите Добавить в Chrome в правом верхнем углу.
- Нажмите Добавить расширение подтвердить.

Шаг 2. Откройте на YouTube видео, которое хотите посмотреть
Вы можете начать воспроизведение видео или приостановить его, если хотите - вы сможете легко повернуть его в любом состоянии.

Шаг 3. Щелкните значок «R» на панели инструментов Chrome
Он находится в правом верхнем углу Chrome. Откроется панель «Повернуть видео».

Шаг 4. Нажмите кнопку 90, чтобы повернуть видео на 90 градусов
Каждый раз, когда вы нажимаете кнопку, видео поворачивается на 90 градусов. Продолжайте нажимать кнопку, пока видео не будет повернуто в правильном направлении для просмотра.