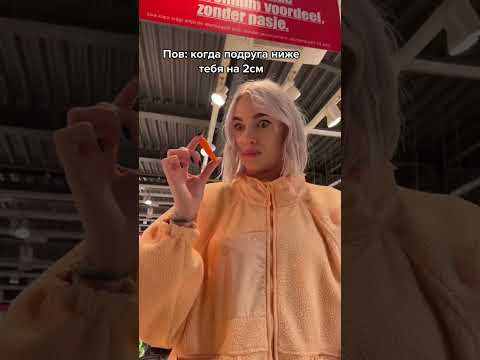Из этой статьи вы узнаете, как удалить общую папку Dropbox на телефоне, планшете или компьютере. Вам нужно будет прекратить общий доступ к папке, прежде чем вы сможете ее удалить.
Шаги
Метод 1 из 2: Использование компьютера

Шаг 1. Перейдите на https://www.dropbox.com в веб-браузере
Вы можете использовать любой веб-браузер, например Chrome или Safari, для доступа к Dropbox. Чтобы удалить общую папку, вам нужно сначала запретить доступ к ней другим пользователям.
Если вы еще не вошли в систему, войдите сейчас

Шаг 2. Щелкните Файлы
Он находится в левой части экрана.

Шаг 3. Щелкните «Совместное использование»
Он находится в левой части экрана.

Шаг 4. Щелкните вкладку Папки
Вкладки появятся в разделе «Совместное использование» в верхней части экрана. Если вы уже находитесь на этой вкладке, можете пропустить этот шаг.

Шаг 5. Щелкните… рядом с папкой, которую вы хотите удалить
Появится всплывающее окно.

Шаг 6. Щелкните Отменить общий доступ к папке
Появится подтверждающее сообщение.
Если вы хотите, чтобы другие пользователи могли хранить копии файлов, которые вы собираетесь удалить, установите флажок «Разрешить удаленным участникам сохранять копии этих файлов», прежде чем продолжить

Шаг 7. Нажмите «Отменить общий доступ» для подтверждения

Шаг 8. Щелкните… рядом с папкой, которую вы хотите удалить
На этот раз вы увидите разные варианты.

Шаг 9. Щелкните Удалить из Dropbox
Подтверждение появится (на короткое время) в верхней части экрана, подтверждающее, что папка теперь удалена.
Метод 2 из 2. Использование приложения Dropbox на телефоне или планшете

Шаг 1. Откройте Dropbox
Это значок синего прямоугольника на главном экране или в панели приложений (Android). Чтобы удалить общую папку, вам нужно сначала запретить доступ к ней другим пользователям.

Шаг 2. Коснитесь ☰
Он находится в верхнем левом углу экрана.

Шаг 3. Нажмите «Файлы»

Шаг 4. Нажмите на папку, которую хотите удалить
Появится содержимое папки.

Шаг 5. Коснитесь стрелки в кружке, направленной вниз
Он находится в правом верхнем углу экрана.

Шаг 6. Коснитесь Параметры общей папки
Появится список пользователей, которые могут получить доступ к этой папке.

Шаг 7. Нажмите «Отменить общий доступ»
Он находится внизу экрана. Появится подтверждающее сообщение.
Если вы хотите, чтобы другие пользователи могли хранить копии файлов, которые вы собираетесь удалить, установите флажок «Разрешить соавторам сохранять копии этих файлов», прежде чем продолжить

Шаг 8. Нажмите «Отменить общий доступ» для подтверждения
Через несколько секунд вы увидите сообщение «Эта папка больше не является общедоступной». Затем вы вернетесь к содержимому папки.

Шаг 9. Коснитесь стрелки в кружке, направленной вниз
Он находится в правом верхнем углу экрана.

Шаг 10. Нажмите «Удалить»
Появится окно подтверждения.

Шаг 11. Нажмите «Удалить»
Папка теперь удалена.