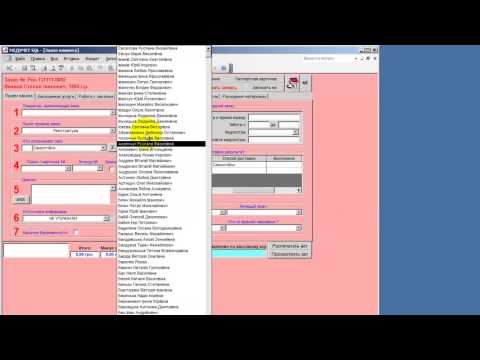Хотя сводные таблицы - очень полезные функции для анализа и объяснения данных в Excel, с ними также может быть сложно работать. Некоторые функции, такие как вычисление разностей, должны выполняться определенным образом, чтобы они работали правильно. Этот процесс плохо объясняется в справочной системе Excel, поэтому вот как вычислить разницу в сводных таблицах без использования посторонних формул.
Шаги

Шаг 1. Запустите Microsoft Excel

Шаг 2. Откройте электронную таблицу, содержащую сводную таблицу и исходные данные, с которыми вы работаете

Шаг 3. Выберите вкладку рабочего листа, содержащую исходные данные
Это может быть или не быть тот же лист, на котором расположена ваша сводная таблица

Шаг 4. Определите расчет, который вы хотите добавить

Шаг 5. Вставьте столбец для рассчитанных сумм разницы
- Например, предположим, что вы хотите, чтобы ваша сводная таблица включала поле, показывающее разницу между столбцом G и столбцом H, и оба столбца содержали числовые поля.
- Щелкните правой кнопкой мыши столбец I и выберите «Вставить столбец» во всплывающем меню. Столбец будет вставлен справа от столбца H, и все столбцы данных за пределами этого столбца будут сдвинуты на одну позицию вправо.

Шаг 6. Введите имя столбца, например «Разница

Шаг 7. Создайте формулу в первой ячейке нового столбца для расчета различий
- Используя приведенный выше пример, ваша формула будет выглядеть как «= H1-G1», если вы вычитаете столбец G из столбца H; «= G1-H1», если вы делаете обратное.
- Убедитесь, что вы выбрали правильный синтаксис формулы, чтобы возвращать положительное или отрицательное число по желанию.

Шаг 8. Скопируйте формулу и вставьте ее в оставшуюся часть нового столбца

Шаг 9. Щелкните вкладку рабочего листа, содержащую вашу сводную таблицу, если она отличается от местоположения ваших исходных данных

Шаг 10. Измените исходные данные для вашей сводной таблицы
- В Excel 2003 перезапустите мастер сводной таблицы, щелкнув внутри сводной таблицы и выбрав «Мастер» во всплывающем меню.
- В Excel 2007 или 2010 нажмите кнопку «Изменить исходные данные» на вкладке «Параметры сводных инструментов».
- Либо щелкните и перетащите, чтобы выделить новый диапазон, либо просто отредактируйте формулу диапазона, уже находящуюся в поле «Диапазон», чтобы включить следующий столбец.

Шаг 11. Обновите сводную таблицу, нажав кнопку «Обновить»

Шаг 12. Добавьте столбец разницы в сводную таблицу, щелкнув имя столбца, перетащив его в поле «Значения» мастера сводной таблицы
Возможно, вам придется изменить порядок имен столбцов в разделе «Значения», чтобы столбцы отображались в сводной таблице в правильном порядке. Вы можете щелкнуть и перетащить из раздела «Значения» или непосредственно в сводную таблицу, чтобы изменить порядок столбцов
подсказки
- Дважды проверьте итоги, возвращенные в сводной таблице, по сравнению с итогами исходных данных. Убедитесь, что диапазон исходных данных сводной таблицы не включает итоговую строку из исходной таблицы данных. Сводная таблица интерпретирует эту строку как дополнительную строку данных, а не строку сумм.
- Помните, что все изменения фактических данных, отображаемых в сводной таблице, должны происходить из таблицы исходных данных. Вы не можете редактировать или манипулировать содержимым ячеек в сводной таблице.