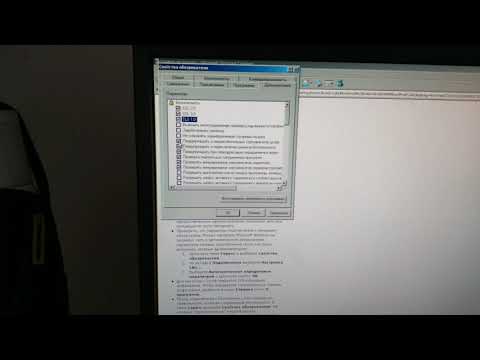Из этой статьи вы узнаете, как включить поддержку Java в Firefox как для каждого веб-сайта, так и во всем браузере, а также как включить поддержку JavaScript в вашем браузере Firefox. Вы можете включить как Java, так и JavaScript в настольной версии Firefox.
Шаги
Метод 1 из 3: разрешение содержимого Java на веб-сайте

Шаг 1. Откройте Firefox
Значок его приложения напоминает оранжевую лисицу, обвивающую синий глобус.

Шаг 2. Перейдите на сайт, использующий Java
Если есть конкретный сайт, к которому вы хотите получить доступ с помощью Java, перейдите на этот сайт.

Шаг 3. Дождитесь появления приглашения Java
Вы должны увидеть ссылку в середине страницы (или в области содержимого Java), которая гласит «Активировать Java» или что-то подобное.

Шаг 4. Щелкните ссылку «Активировать Java»
Он должен находиться на содержимом Java, которое вы хотите загрузить, или рядом с ним.
Если вместо ссылки «Активировать Java» вы видите сообщение о том, что Java «не поддерживается», «отключена», «не установлена» или что-то подобное, вы не можете запустить соответствующий сайт в Firefox

Шаг 5. При появлении запроса нажмите Разрешить сейчас
Он должен появиться в верхнем левом углу окна Firefox. Это перезагрузит веб-сайт с включенным содержимым Java.
Вы также можете нажать Разрешить и помнить чтобы поместить сайт в список разрешенных Firefox.
Метод 2 из 3: Включение всего содержимого Java

Шаг 1. Узнайте об ограничениях этого метода
Из-за проблем с безопасностью текущие версии Firefox не поддерживают Java, как и будущие версии. Чтобы включить содержимое Java, вам необходимо установить старую 32-разрядную версию Firefox, а затем вручную добавить подключаемый модуль Java. Это возможно на компьютерах с Windows, но Firefox для Mac по умолчанию использует 64-разрядную версию, что делает невозможным установку Java для Firefox на Mac.
- Закрытие и повторное открытие Firefox может привести к обновлению Firefox, что сделает Java непригодной для использования.
- Использование старой версии Firefox увеличивает риск заражения компьютерным вирусом или вредоносного ПО.
- Вы никогда не сможете обновить свою старую версию Firefox, так как это лишит вас поддержки Java.

Шаг 2. Откройте веб-сайт Java
Перейдите на страницу https://java.com/en/download/ в браузере. Вам нужно будет загрузить и установить Java, прежде чем вы сможете установить ее как плагин в Firefox.

Шаг 3. Загрузите и установите Java
Для этого:
- Нажмите Скачать Java бесплатно
- Нажмите Согласитесь и начните бесплатную загрузку
- Дважды щелкните загруженный установочный файл Java.
- Нажмите да при появлении запроса.
- Нажмите Установить внизу окна Java.

Шаг 4. Откройте страницу загрузки Firefox 51
Перейдите по адресу https://ftp.mozilla.org/pub/firefox/releases/51.0b9/ в браузере. Здесь вы можете загрузить последнюю версию Firefox, поддерживающую Java.

Шаг 5. Выберите 32-битную ссылку
Щелкните значок firefox-51.0b9.win32.sdk.zip ссылка в нижней части списка ссылок на этой странице.

Шаг 6. Откройте загруженную ZIP-папку
Для этого дважды щелкните папку ZIP.

Шаг 7. Извлеките содержимое ZIP-папки
Сделать это:
- Щелкните значок Извлекать вкладка в верхней части окна.
- Нажмите Извлечь все на появившейся панели инструментов.
- Нажмите Извлекать внизу всплывающего окна.

Шаг 8. Откройте извлеченную папку
Дважды щелкните значок firefox-51.0b9.win32.sdk папку (не ZIP), чтобы открыть ее.

Шаг 9. Откройте папку firefox-sdk
Это единственная папка в окне.

Шаг 10. Откройте папку bin
Для этого дважды щелкните эту папку, которая находится в верхней части окна.

Шаг 11. Прокрутите вниз и дважды щелкните значок приложения Firefox
Он находится посередине страницы. Откроется приложение Firefox 51.

Шаг 12. Отключите автоматические обновления
Введите about: config в адресную строку Firefox и нажмите ↵ Enter, затем сделайте следующее:
-
Нажмите Я принимаю на себя риск!
при появлении запроса.
- Щелкните панель поиска вверху страницы.
- Введите app.update.auto
- Дважды щелкните значок app.update.auto result, чтобы изменить его значение с «true» на «false».
- Обязательно нажмите Не сейчас или Спросите позже если когда-либо будет предложено обновить.

Шаг 13. Щелкните ☰
Он находится в правом верхнем углу окна. Появится меню.

Шаг 14. Нажмите «Надстройки»
Этот значок в виде кусочка пазла находится в меню. Откроется страница надстроек.

Шаг 15. Щелкните вкладку Плагины
Он находится в левой части страницы.

Шаг 16. Найдите опцию «Платформа Java (TM)»
Обычно вы найдете эту опцию внизу страницы.

Шаг 17. Щелкните раскрывающийся список «Спросить об активации»
Он находится справа от заголовка «Платформа Java (TM)». Появится раскрывающееся меню.

Шаг 18. Щелкните Всегда активировать
Эта опция находится в раскрывающемся меню. Это активирует Java для любого веб-сайта, который вы посещаете в этой версии Firefox, хотя вы должны быть осторожны, чтобы вообще не обновлять Firefox.
Если вы случайно обновили Firefox или обновление было запущено, вы можете переустановить Firefox 51, удалив firefox-51.0b9.win32.sdk папку (не версия ZIP), открыв папку ZIP с тем же именем и повторно распаковав ее, а затем повторно открыв приложение Firefox 51 изнутри мусорное ведро папка.
Метод 3 из 3. Включение JavaScript

Шаг 1. Откройте Firefox
Значок его приложения напоминает оранжевую лисицу, обернутую вокруг синего земного шара.

Шаг 2. Перейдите на страницу конфигурации
Введите about: config и нажмите ↵ Enter для этого.

Шаг 3. Нажмите Я принимаю риск! при появлении запроса
Это синяя кнопка посередине страницы.

Шаг 4. Найдите вариант JavaScript
Щелкните строку поиска, затем введите javascript.enabled, чтобы найти соответствующий результат.

Шаг 5. Проверьте значение JavaScript
Если вы видите «true» под заголовком «value» в правой части страницы, JavaScript в настоящее время включен; это настройка Firefox по умолчанию.
Если вы видите «false» под заголовком «value», продолжайте

Шаг 6. При необходимости измените значение JavaScript на «true»
Двойной клик javascript.enabled в верхней части страницы. Вы должны увидеть, что статус под заголовком «значение» изменится на «true».