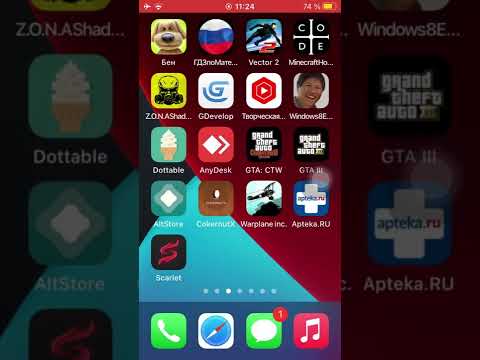Есть десятки проблем, которые могут вызвать неожиданный сбой компьютера. К счастью, обычно довольно легко диагностировать большинство распространенных проблем. Даже если вы не можете найти точную проблему, обычно нетрудно разобраться в общей проблеме и найти несколько возможных решений. В качестве примечания, большинство объяснений здесь относятся к ПК и ноутбукам с Windows. Тем не менее, те же самые основные проблемы будут по-прежнему возникать, если вы используете Linux или имеете Mac - ваше конкретное решение может просто включать в себя другие меню или программное обеспечение. Помните: если вы когда-нибудь не уверены в том, что решите ту или иную проблему, вы всегда можете обратиться к техническому специалисту, чтобы он сделал это.
Шаги
Метод 1 из 10: отключенные / ослабленные шнуры

Шаг 1. Один отключенный или ослабленный шнур может сделать невозможным загрузку или вызвать сбои
Если ваш компьютер сломался случайно и больше не включается, это скорее всего проблема. Если ваш компьютер включен, но экран черный, это тоже возможный диагноз. В других случаях это не самая распространенная причина сбоев как таковая, но это также одна из самых простых проблем, которую можно исправить, так что это хорошее место для начала.
- Важным признаком того, что это проблема, является то, что ваш компьютер выходит из строя, когда вы толкаете или перемещаете его.
- Проверьте шнур, идущий от розетки к ПК и ПК к монитору. Попробуйте использовать несколько настенных розеток, чтобы убедиться, что у вас нет закороченного предохранителя или неисправной вилки, и попробуйте переключиться с VGA, DisplayPort или HDMI на один из других вариантов дисплея, используя новый шнур и пробуя новый порт дисплея.
- Если у вас есть персонализированный ПК, проверьте внутренние шнуры, через которые разъемы PCI идут от материнской платы к вентиляторам, графическому процессору (графическому процессору) и блоку питания (блоку питания). Эти шнуры иногда отключаются, если компьютер перемещается.
- Если у вас нет персонализированного ПК и вы не знаете, как работают внутренние компоненты, не пытайтесь копаться в корпусе ПК. Маловероятно, что проблема заключается в неплотном внутреннем соединении, и вы с большей вероятностью спровоцируете другую проблему, чем что-то исправите.
Метод 2 из 10: несовместимое программное обеспечение

Шаг 1. Несовместимая программа может запутать ваш компьютер и вызвать сбои
Программы не являются универсальными - определенные программы предназначены для определенных операционных систем (или версий операционной системы). Если ваш компьютер дает сбой при запуске определенной программы, которую вы устанавливаете, или вы только что установили что-то, а теперь ваш компьютер выключается случайным образом, попробуйте удалить программу.
- Если вы не можете найти проблемную программу, сделайте резервную копию всех важных файлов на внешнем жестком диске и попробуйте использовать инструмент восстановления Windows (или WayBack Machine на Mac), чтобы восстановить предыдущую версию вашего компьютера до того, как возникнут эти проблемы.
- После удаления программы выполните дефрагментацию жесткого диска, чтобы удалить все временные файлы и предотвратить их засорение вашей машины.
- Обратите внимание: если это происходит с относительно новым программным обеспечением, это часто является признаком того, что вам необходимо обновить драйверы или BIOS (базовую систему ввода / вывода). Это также может означать, что на вашем компьютере недостаточно оперативной памяти.
Метод 3 из 10. Вредоносное ПО

Шаг 1. Вредоносные программы могут выключить компьютер и вызвать его завершение работы
Если что-то еще не нравится вашему компьютеру, это может быть вирус. Это не очень распространенная причина сбоев (вредоносное ПО хочет, чтобы ваш компьютер был включен, а не выключен), поэтому возможно, что вирус вмешивается в фоновый процесс или программу, вызывающую сбои. Вот как вы можете начать это исправлять:
- Загрузитесь в безопасном режиме, удерживая нажатой кнопку Shift при перезагрузке компьютера (или нажав F4 или F11 после обычного перезапуска, в зависимости от вашей версии Windows). Это предотвратит развитие проблемы, пока вы работаете за компьютером.
- Удалите все временные файлы с помощью инструмента очистки диска, установленного на вашем компьютере, и загрузите антивирусную программу (в качестве хорошего бесплатного варианта наиболее подходящим вариантом считается MalwareBytes). Запустите полное сканирование.
- Если программа выявляет какие-либо проблемы, шаги по их устранению будут специфичными для этого конкретного вируса. Обычно вы можете найти информацию о решении, просто выполнив поиск в Интернете.
Метод 4 из 10: ошибки реестра

Шаг 1. Эти ошибки могут привести к неожиданному завершению работы операционной системы
Они могут даже привести к ужасному BSOD (синему экрану смерти). Реестр - это, по сути, индекс вашей операционной системы, он содержит все «невидимые» файлы, необходимые вашему компьютеру для работы. Неуместный или поврежденный реестр может вызвать множество ошибок. Теоретически вы можете редактировать реестр вручную, но это исключительно опасно и сбивает с толку, если вы не знаете, что делаете. Вот ваш лучший способ исправить одну из этих проблем:
- Скачайте программу очистки реестра. CCleaner является бесплатным и считается одним из самых простых вариантов. Wise Registry Cleaner - еще один хороший выбор.
- Запустите программу, чтобы она просканировала реестр на предмет отсутствующих значений или ошибок. Если ваш компьютер продолжает давать сбой, пока вы это делаете, попробуйте его в безопасном режиме.
- Если программа обнаруживает ошибку, позвольте ей исправить проблему автоматически. Если он ничего не обнаруживает, это либо не ошибка реестра, либо вам нужен профессионал, который поможет определить проблему вручную.
- Если вы являетесь пользователем Apple с ошибкой в реестре, вам нужно отнести компьютер в магазин Apple, чтобы исправить ее. Apple затрудняет решение этих проблем без дополнительной помощи.
Метод 5 из 10: проблемы с драйверами

Шаг 1. Обновление драйверов может решить специфические задачи или случайные сбои
Если ваш компьютер выходит из строя при открытии определенных программ или выполнении определенной задачи, возможно, у вас поврежден или устарел драйвер. Драйверы якобы представляют собой инструкции о том, как ваш компьютер выполняет определенную задачу, и они требуют периодических обновлений, чтобы ваш компьютер не «запутался» в том, как что-то должно работать. Вот как найти и устранить проблему:
- Введите «Проверить наличие обновлений» в меню «Пуск» и щелкните по нему. Позвольте Windows просканировать ваш компьютер на предмет обновлений драйверов. Если их нет, это не обязательно означает, что вы в чистом виде, поэтому переходите к следующему шагу. Если он все же обновится, предположите, что проблема решена на данный момент.
-
В меню «Пуск» найдите «История надежности» и откройте программу. Просканируйте список на наличие программ, которые появляются более одного раза.
- Для программ в списке перейдите в каталог установки, щелкните его и щелкните правой кнопкой мыши, чтобы увидеть, есть ли параметр «обновить» или «сканировать обновления». Если нет, поищите в Интернете и загрузите обновленный драйвер от производителя.
- Для компонентов в списке (например, ЦП, карта RAM) найдите «Диспетчер устройств» в меню «Пуск», откройте его и найдите нужный компонент. Когда найдете, щелкните его правой кнопкой мыши и выберите «обновить драйвер».
Метод 6 из 10: Плохие секторы

Шаг 1. Если у вас старый жесткий диск, он со временем может развалиться
Жесткие диски разделены на секции, называемые секторами. Если сектор будет поврежден, он выйдет из строя. Вы не можете исправить физически поврежденные сектора, но если проблема связана с программным обеспечением, его можно исправить. Попробуйте эти решения:
- В проводнике файлов щелкните правой кнопкой мыши жесткий диск и выберите «Свойства». Перейдите на вкладку «Инструменты» и нажмите кнопку «Проверить». Если возникла ошибка, выберите «Сканировать диск». Ожидайте, что это займет несколько часов, если ваш сектор плохой.
- В командной строке введите «sfc / scannow» и нажмите клавишу ВВОД. Не закрывайте командную строку и дождитесь завершения сканирования и восстановления.
- Если проблема не исчезнет, войдите в командную строку и введите «CHKDSK». Пусть этот процесс запустится. Если есть сбойный сектор, это может занять несколько часов.
- Если ничего из этого не работает, загрузите инструмент для восстановления жесткого диска, например MiniTool, чтобы просканировать диск и восстановить его. Если произошла ошибка реестра или другая проблема в сочетании с неисправным разделом (что является обычным явлением), это должно решить проблему.
- Если ничего из этого не сработает, вероятно, ваш жесткий диск физически поврежден, а значит, для этого мира осталось недолго. Он скоро умрет, сделайте резервную копию сейчас.
- Неисправный жесткий диск также может издавать щелкающий или жужжащий звук, которого раньше не было.
Метод 7 из 10: перегрев

Шаг 1. Большинство компьютеров отключаются при определенных температурах
Если ваша видеокарта или компьютерный процессор станут слишком горячими, они могут выйти из строя. Большинство современных компьютеров автоматически выключается до того, как это произойдет, но если это старый компьютер, он просто замедлится и выйдет из строя. Это может произойти из-за поломки вентилятора, перегрузки БП (блока питания), скопления пыли или отсутствия вентиляции.
- Если компьютер находится в шкафу, стоит на ковре или это ноутбук и стоит на ткани, переместите компьютер в место, где он может получить немного воздуха. Если это не устранило проблему и вам неудобно возиться с внутренними компонентами, отнесите его в ремонтную мастерскую, чтобы исправить это.
- Если вентилятор не дует, его нужно заменить. На ПК откройте боковую панель, если она непрозрачна, и включите компьютер, чтобы проверить, не работает ли вентилятор. Запустите интенсивную программу, чтобы фанаты GPU включились, и проверьте их.
- Если у моноблока или процессора есть проблемы с охлаждением, вам необходимо заменить эти части.
- Перегруженный блок питания обычно требует замены.
- Отнесите ноутбук или Mac к квалифицированному специалисту по ремонту. Этот ремонт будет довольно сложным, если у вас нет опыта возиться с внутренними компонентами.
- Грязный компьютер также может привести к перегреву. Если вы открываете боковую панель и понимаете, что компоненты покрыты пылью, пора чистить.
Метод 8 из 10: Грязные компоненты

Шаг 1. Если вы не чистили свой компьютер годами, скорее всего, в этом проблема
Есть вентиляционные отверстия и вентиляторы, которые нагнетают в компьютер холодный воздух для охлаждения компонентов. Если вы никогда не чистите компьютер, а он стоит в шкафу или на земле, возможно, ему потребуется хорошая глубокая очистка.
- Выключите компьютер и отключите все от сети. Нажмите кнопку питания на 10 секунд, чтобы разрядить накопленное электричество. Если у вас есть антистатический браслет, наденьте его, чтобы сохранить внутренние компоненты в безопасности.
- Не делайте этого на ковре и не снимайте носки. Положите компьютер на бок и снимите боковую панель.
- Используйте сжатый воздух, чтобы выдуть пыль, скопившуюся на ваших компонентах. Не трогайте ничего напрямую, но держите пальцы на вентиляторах, чтобы они не вращались, пока вы очищаете пыль.
- Если можете, открутите вентилятор на радиаторе процессора и продуйте воздух через ребра внутри радиатора.
Метод 9 из 10: перегрузка ОЗУ

Шаг 1. Если запуск сложных программ или многозадачность вызывает сбой, это может быть ОЗУ
ОЗУ (оперативная память) - это в основном краткосрочное хранилище, которое ваш компьютер использует для открытия и запуска программ. Если на вашем компьютере меньше 16 ГБ ОЗУ, и вы пытаетесь запустить Blender, работать с AutoCAD, записывать музыку или делать что-нибудь исключительно сложное, ваш компьютер может зависнуть, зависнуть и дать сбой.
- Обычно вы можете определить, является ли это проблемой, если ваш компьютер сильно замедляется или зависает до сбоя. Когда это произойдет, откройте диспетчер задач. Если ваша память работает примерно на 50–100% при отстающих, у вас проблемы с оперативной памятью.
- В основном у вас есть два варианта. Если на материнской плате есть слоты, можно обновить оперативную память или приобрести новый компьютер. Если вашему компьютеру больше 5-7 лет или около того, вероятно, лучше просто заменить его.
- Это маловероятно, если вашему компьютеру 5-7 лет или больше и у вас только 4 или 8 ГБ оперативной памяти. В крайнем случае, если у вас 16 ГБ, и вы пытаетесь сделать что-нибудь сверхсложное.
- Проблемы с запуском чего-то вроде Blender или AutoCAD также могут указывать на то, что ваш графический процессор не справляется с работой или работает со сбоями. Возможно, вам понадобится более быстрый графический процессор или один с большим количеством VRAM (видеопамяти).
Метод 10 из 10. Требования к обновлению BIOS

Шаг 1. Маловероятно, но устаревший BIOS может привести к сбоям
Сделайте резервную копию вашего компьютера, прежде чем продолжить. BIOS - это микросхема на вашей материнской плате, которая, по сути, сообщает вашему компьютеру, как работают основные входы и выходы (BIOS - это сокращение от базовой системы ввода / вывода). Если вашей материнской плате требуется обновление BIOS, это может вызвать некоторые неприятные проблемы, в том числе случайные сбои. Обновление BIOS может решить ваши проблемы.
- Если вы установите неправильный BIOS, это может привести к неприятным проблемам. Если у вас нет веских причин подозревать, что ваш BIOS устарел, вероятно, не стоит возиться с этим.
- Попробуйте проверить наличие обновлений в UEFI (унифицированном расширяемом интерфейсе микропрограмм) вашего компьютера. Это меню будет выглядеть по-разному от марки ПК к марке ПК, но обычно вы можете получить к нему доступ, перезапустив и нажав F2, клавишу удаления или клавишу выхода, когда на вашем экране появится первый логотип.
- Если вы не можете обновить BIOS через UEFI, вы можете проверить наличие обновлений на веб-сайте производителя материнской платы.
- Если вы считаете, что BIOS нуждается в обновлении, проверьте страницу производителя материнской платы, чтобы узнать, не упоминали ли они какие-либо обновления, разработанные специально для исправления проблемы, вызывающей сбои.