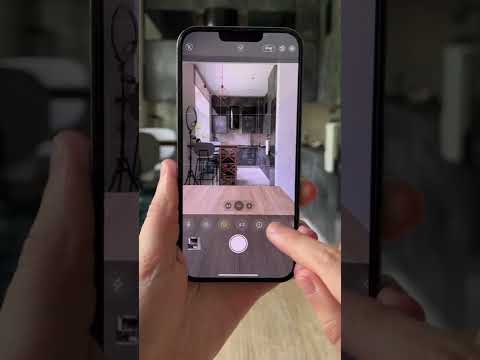Из этой статьи вы узнаете, как объединить ячейки в Google Таблицах для iPhone или iPad. Объединение ячеек на iPhone и iPad можно легко выполнить одним нажатием кнопки.
Шаги

Шаг 1. Откройте Google Таблицы
Это приложение со значком зеленого листа бумаги со столом.
Загрузите приложение Google Sheets из App Store и войдите в свою учетную запись Google, если вы еще этого не сделали

Шаг 2. Коснитесь первой ячейки, которую хотите объединить
Коснитесь ячейки, которую хотите объединить, и вокруг ячейки появится синяя подсветка.

Шаг 3. Перетащите синие точки (ручки), чтобы выбрать другую ячейку, с которой вы хотите объединить ее
Нажмите и удерживайте одну из синих точек вокруг ячейки и перетащите ее, чтобы развернуть выделение. После того, как вы выбрали все ячейки, которые хотите объединить, можете отпустить.

Шаг 4. Нажмите кнопку «объединить»
Это кнопка в виде квадрата с двумя стрелками, направленными внутрь. На iPhone он находится внизу экрана, а на iPad - вверху экрана. Это объединит все выбранные вами ячейки.