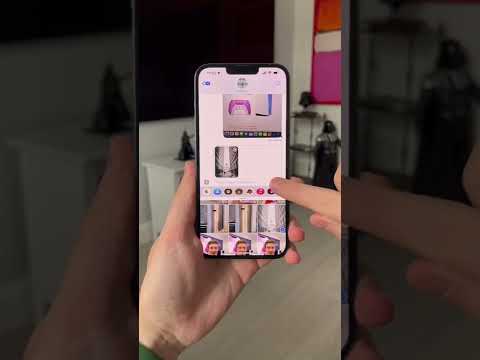Из этой статьи вы узнаете, как синхронизировать информацию приложения Wallet вашего iPhone на всех ваших устройствах Apple.
Шаги
Часть 1 из 2: синхронизация данных кошелька

Шаг 1. Откройте настройки вашего iPhone
Для этого коснитесь серого значка шестеренки на одном из главных экранов или в папке «Утилиты».

Шаг 2. Прокрутите до четвертой группы параметров и выберите iCloud

Шаг 3. Прокрутите до пункта «Кошелек»

Шаг 4. Сдвиньте переключатель бумажника вправо в положение «Вкл.»
Он должен стать зеленым, что означает, что данные вашего кошелька iPhone (например, номера кредитных / дебетовых карт) теперь доступны на любых других устройствах iOS или Apple, которые вошли в ту же учетную запись iCloud, что и ваш iPhone.
Часть 2 из 2: Добавление карты в кошелек

Шаг 1. Откройте кошелек вашего iPhone
Значок кошелька выглядит как бумажник и должен находиться на одном из главных экранов.

Шаг 2. Нажмите +
Он должен быть в правом верхнем углу на том же уровне, что и заголовок «Оплата».

Шаг 3. Нажмите Далее
Он находится в правом верхнем углу экрана.

Шаг 4. Положите дебетовую или кредитную карту лицевой стороной вверх на ровную поверхность

Шаг 5. Отсканируйте карту своим iPhone
Вы сделаете это, центрируя карту в прямоугольном контуре, представленном в приложении Wallet. Как только карта будет распознана, ее данные будут автоматически загружены в ваш кошелек.
- Для этого вам может потребоваться встать и подержать iPhone прямо над картой.
- Вы также можете выбрать «Ввести данные карты вручную» внизу экрана, чтобы вручную ввести номер карты и другую информацию.

Шаг 6. Нажмите Далее

Шаг 7. Введите защитный код вашей карты
Обычно это трехзначный код на обратной стороне карты.

Шаг 8. Нажмите Далее
Это подтвердит данные вашей карты. Вам нужно будет подождать около минуты, пока Wallet подтвердит личность вашей карты в своем отделении банка.