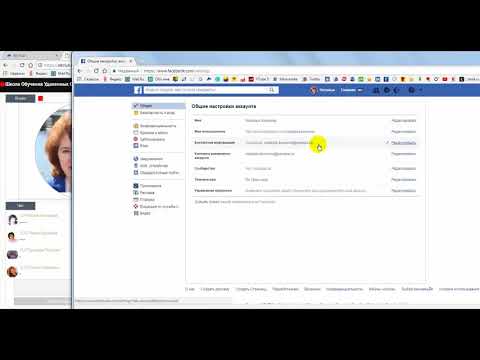Из этой статьи вы узнаете, как восстановить исходные настройки Samsung Galaxy S7, выполнив сброс настроек до заводских.
Шаги
Часть 1 из 2: Сброс S7

Шаг 1. Проведите вниз от верхнего края главного экрана
Откроется панель уведомлений.
Перед сбросом S7 рекомендуется сделать резервную копию данных

Шаг 2. Коснитесь значка шестеренки
Он находится в правом верхнем углу панели.

Шаг 3. Прокрутите вниз и нажмите «Резервное копирование и сброс»

Шаг 4. Нажмите «Сброс заводских данных»
Это последний пункт в меню.

Шаг 5. Нажмите «Сбросить устройство»
Он находится в нижней части меню.

Шаг 6. Введите код блокировки экрана и нажмите Далее
Если будет предложено подтвердить ваш отпечаток пальца или другую информацию о безопасности, сделайте это, чтобы продолжить.

Шаг 7. Нажмите «Удалить все»
Это восстановит заводские настройки вашего Galaxy, а затем выполнит перезагрузку. Когда телефон перезагрузится, вам нужно будет пройти процесс настройки.
Часть 2 из 2: Настройка S7

Шаг 1. Нажмите «Пуск»
Начнется процесс настройки после сброса. Следуйте инструкциям на экране для завершения каждого раздела, используя следующие шаги в качестве руководства.

Шаг 2. Подключитесь к сети Wi-Fi и нажмите Далее
Чтобы присоединиться к сети, коснитесь ее имени, введите пароль (если он требуется), затем коснитесь Соединять.

Шаг 3. Нажмите «Далее» на экране «Положения и условия»
Появится всплывающее окно.

Шаг 4. Нажмите «Согласен»

Шаг 5. Нажмите «Нет, спасибо», когда вас спросят, хотите ли вы использовать другое устройство
Это перенаправит вас на экран входа в Google.

Шаг 6. Войдите в свою учетную запись Google
Вот как:
- Введите свой адрес электронной почты Google и коснитесь Следующий.
- Введите свой пароль и коснитесь Следующий.
- Примите Условия использования Google.

Шаг 7. Добавьте источник оплаты или выберите Нет, спасибо
При желании вы всегда можете настроить его позже.

Шаг 8. Нажмите «Продолжить»

Шаг 9. Проверьте информацию о времени и дате и нажмите «Далее»

Шаг 10. Добавьте другую учетную запись или нажмите «Далее»
Вы можете добавить еще одну учетную запись в любое время.

Шаг 11. Следуйте инструкциям на экране, чтобы настроить отпечаток пальца и / или PIN-код
Это важно для защиты ваших данных.

Шаг 12. Войдите в свою учетную запись Samsung
Вы также можете пропустить это, если захотите сделать это позже.

Шаг 13. Нажмите «Позже» на экране «Копировать содержимое со старого устройства»
В этом нет необходимости, поскольку вы используете одно и то же устройство.

Шаг 14. Нажмите «Далее», чтобы пропустить простой режим

Шаг 15. На последнем экране нажмите «Готово»
На этом процесс настройки завершен, и вы загрузите главный экран вашего Galaxy.