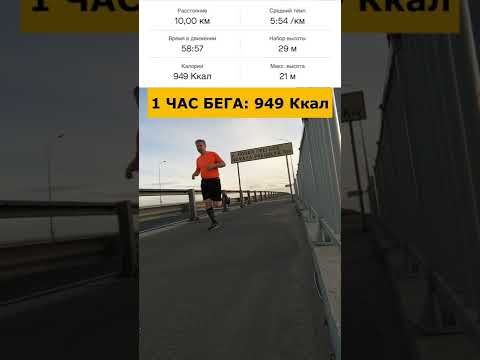Из этой статьи вы узнаете, как настроить и распечатать шаблон для одной или нескольких этикеток в Microsoft Word.
Шаги
Метод 1 из 2. Печать одной этикетки или листа с той же этикеткой

Шаг 1. Получите нужные этикетки
Этикетки бывают разных размеров и для разных целей, от обычных до нет. 10 конвертов для почтовых отправлений легального формата и обложки для компакт-дисков. Получите этикетки, которые лучше всего подходят для вашего проекта.

Шаг 2. Создайте новый документ Microsoft Word
Дважды щелкните синее приложение, которое содержит или имеет форму символа " W", затем дважды щелкните Пустой документ"в верхней левой части открывающегося окна.

Шаг 3. Щелкните вкладку Рассылки
Он находится в верхней части окна.

Шаг 4. Щелкните Ярлыки в меню «Создать»
Он находится в крайнем левом углу панели инструментов.
При появлении запроса щелкните Ok чтобы предоставить Word доступ к вашим контактам.

Шаг 5. Добавьте текст к этикетке
Для этого введите адрес получателя, текст значка имени, этикетку компакт-диска и т. Д. В поле Адрес доставки или щелкнув значок адресной книги справа от поля, выбрав получателя и нажав Вставлять.

Шаг 6. Щелкните Шрифт…
Это диалоговое окно позволяет вам настроить внешний вид меток, выбрав шрифт, размер текста, цвет текста и стиль.

Шаг 7. Настройте текст метки и нажмите ОК

Шаг 8. Щелкните Параметры…
Это кнопка в Этикетка раздел диалогового окна.

Шаг 9. Щелкните переключатель рядом с типом вашего принтера

Шаг 10. Щелкните раскрывающееся меню «Маркировка продуктов»

Шаг 11. Выберите производителя этикетки
Если вашего производителя нет в списке, проверьте упаковку с этикеткой на предмет размеров этикетки и количества на листе. Имея эту информацию, вы можете выбрать эквивалентный продукт

Шаг 12. Щелкните раскрывающийся список «Номер продукта»

Шаг 13. Щелкните номер продукта на этикетке
Это должно быть четко указано на упаковке.

Шаг 14. Щелкните ОК

Шаг 15. Выберите количество печатаемых этикеток
- Нажмите Полная страница того же лейбла распечатать полный лист этикетки
- Нажмите Одна этикетка а затем определите строку и столбец на листе этикеток, где вы хотите, чтобы этикетка была напечатана.

Шаг 16. Вставьте чистый лист с этикеткой в принтер
Убедитесь, что вы правильно выровняли их для вашего принтера.

Шаг 17. Щелкните Печать…
Убедитесь, что предварительный просмотр этикеток выглядит так, как вы хотите

Шаг 18. Щелкните Печать
Ваши этикетки будут напечатаны.
Нажмите Файл в строке меню и Сохранить если вы хотите сохранить этот шаблон этикетки для использования в будущем.
Метод 2 из 2: печать этикеток из списка адресов

Шаг 1. Получите нужные этикетки
Этикетки бывают разных размеров и для разных целей, от обычных до нет. 10 конвертов для рассылки легального формата. Получите этикетки, которые лучше всего подходят для вашего проекта.

Шаг 2. Подготовьте список рассылки
Word может извлекать имена и адреса из электронной таблицы Excel, базы данных Access, ваших контактов Outlook или на Mac, ваших контактов Apple или базы данных FileMaker Pro. Вы также можете ввести новый список рассылки во время слияния, если хотите.

Шаг 3. Создайте новый документ Microsoft Word
Дважды щелкните синее приложение, которое содержит значок " W", затем дважды щелкните Пустой документ"в верхней левой части открывшегося окна.

Шаг 4. Щелкните вкладку Рассылки
Он находится в верхней части окна.

Шаг 5. Нажмите Начать слияние. а также Этикетки….
Он находится в крайнем левом углу панели инструментов.
При появлении запроса щелкните Ok чтобы предоставить Word доступ к вашим контактам.

Шаг 6. Щелкните переключатель рядом с типом вашего принтера

Шаг 7. Щелкните раскрывающееся меню «Маркировка продуктов»

Шаг 8. Выберите производителя этикетки
Если вашего производителя нет в списке, проверьте упаковку с этикеткой на предмет размеров этикетки и количества на листе. Имея эту информацию, вы можете выбрать эквивалентный продукт

Шаг 9. Щелкните раскрывающийся список «Номер продукта»

Шаг 10. Щелкните номер продукта на этикетке
Это должно быть четко указано на упаковке.

Шаг 11. Щелкните ОК

Шаг 12. Щелкните Выбрать получателей…
Он находится слева на панели инструментов.

Шаг 13. Выберите свой список рассылки
Щелкните источник адресов, которые хотите нанести на ярлыки.
- Если вы хотите создать новый список на этом этапе, щелкните Создать новый список….
- Если вы не хотите создавать ярлыки для всего списка рассылки, щелкните Изменить список получателей и выберите получателей, которых вы хотите включить.

Шаг 14. Щелкните Блок адреса
На Mac щелкните строку в верхней части первой метки и нажмите Вставить поле слияния, затем выберите поле, которое вы хотите включить, например «Имя». Повторите этот процесс для каждого поля, которое вы хотите включить, добавив соответствующий интервал и форматирование адреса.

Шаг 15. Выберите элементы, которые хотите добавить на этикетки
К ним относятся формат имени, компания, имя и т. Д.

Шаг 16. Щелкните ОК

Шаг 17. Щелкните Обновить метки
Это значок на панели инструментов с зеленым символом «обновить».

Шаг 18. Щелкните Предварительный просмотр результатов на панели инструментов
Убедитесь, что этикетки выглядят так, как вы хотите.

Шаг 19. Вставьте пустые листы с этикетками в принтер
Убедитесь, что вы правильно выровняли их для вашего принтера.

Шаг 20. Нажмите «Готово и объединить». а также Распечатать документы….
Он находится справа на панели инструментов.

Шаг 21. Щелкните Печать
Ваши этикетки будут напечатаны.