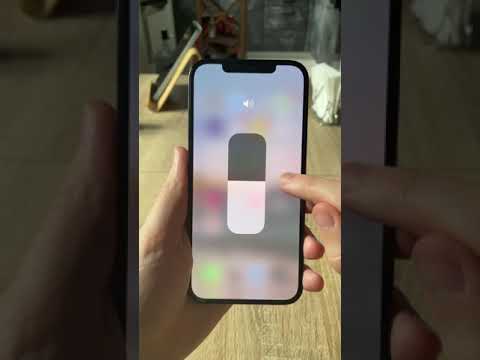Из этой статьи вы узнаете, как изменить текст, отображаемый в нижней части писем, отправленных из приложения «Почта» вашего iPhone.
Шаги

Шаг 1. Откройте настройки вашего iPhone
Для этого коснитесь серого значка шестеренки на одном из главных экранов телефона (он может находиться внутри папки с названием «Утилиты»).

Шаг 2. Прокрутите вниз и коснитесь Почта
Он находится в пятой группе опций.

Шаг 3. Прокрутите вниз и нажмите Подпись
Это в нижней части меню «Почта» в пятой группе опций.

Шаг 4. Выберите Все учетные записи
Если вы предпочитаете добавлять индивидуальную подпись к каждой учетной записи электронной почты, зарегистрированной в приложении Почта, вы можете выбрать На аккаунт.

Шаг 5. Коснитесь текстового поля внизу страницы
Пользователи «на учетную запись» будут видеть несколько текстовых полей (по одному для каждой учетной записи электронной почты). Если вы меняете подпись впервые, в текстовом поле по умолчанию будет написано «Отправлено с моего iPhone».
Если вы проверили На аккаунт, вам нужно будет поставить подпись в каждом поле.

Шаг 6. Введите желаемую подпись
Вам может потребоваться сначала удалить текст, который уже здесь. После того, как вы закончите добавлять новую подпись, она будет автоматически применяться ко всем будущим сообщениям электронной почты.