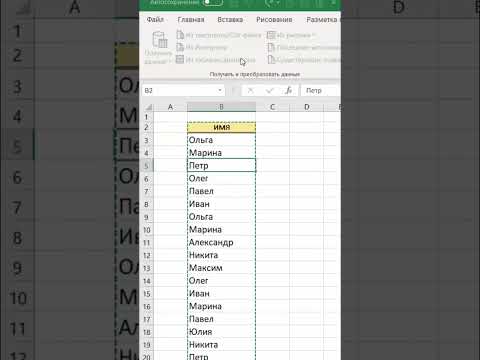Вы хотите преобразовать документ Excel в документ Microsoft Word? Excel не содержит функции преобразования файла Excel в файл Word, и Word не может напрямую открывать файлы Excel. Однако таблицу Excel можно скопировать и вставить в Word, а затем сохранить как документ Word. Прочтите это руководство, чтобы узнать, как вставить таблицу Excel в документ Word.
Шаги
Метод 1 из 2: копирование и вставка данных Excel в Word

Шаг 1. Скопируйте данные Excel
В Excel щелкните и перетащите, чтобы выбрать содержимое, которое вы хотите поместить в документ Word, а затем нажмите Ctrl + C.
- Нажмите Ctrl + A, чтобы выбрать все данные в диаграмме, а затем нажмите Ctrl + C.
- Вы также можете щелкнуть меню «Правка» и затем щелкнуть «Копировать».
- Если вы используете Mac, нажмите ⌘ Command + C, чтобы скопировать.
- Помимо копирования и вставки данных Excel, вы также можете копировать и вставлять диаграммы Excel в Word.

Шаг 2. В Word вставьте данные Excel
В документе Word переместите курсор в то место, где вы хотите разместить таблицу, а затем нажмите Ctrl + V. Таблица будет вставлена в Word.
- Вы также можете щелкнуть меню «Правка» и затем щелкнуть «Вставить».
- Если вы используете Mac, нажмите ⌘ Command + V, чтобы вставить.

Шаг 3. Выберите вариант вставки
В правом нижнем углу таблицы нажмите кнопку «Параметры вставки», чтобы просмотреть различные параметры вставки.
Если вы не видите кнопку «Параметры вставки», значит, она не включена. Чтобы включить его, перейдите в «Параметры Word» и нажмите «Дополнительно». В разделе «Вырезать», «Копировать» и «Вставить» установите флажок «Показать кнопки параметров вставки», чтобы добавить флажок

Шаг 4. Щелкните Сохранить исходное форматирование, чтобы использовать стиль таблицы Excel

Шаг 5. Щелкните Подобрать стиль таблицы назначения, чтобы использовать стиль таблицы Word

Шаг 6. Создайте связанную таблицу Excel
В Word есть функция, позволяющая создавать ссылки на другие файлы Office. Это означает, что если вы внесете изменения в файл Excel, скопированная таблица будет обновлена в Word. Щелкните Сохранить исходное форматирование и связать с Excel или Сопоставить стиль целевой таблицы и связать с Excel, чтобы создать связанную таблицу Excel.
Эти два параметра соответствуют источникам стилей для двух других вариантов вставки

Шаг 7. Щелкните «Сохранить только текст», чтобы вставить содержимое Excel без форматирования
Когда вы используете эту опцию, каждая строка будет в отдельном абзаце с табуляцией, разделяющей данные столбца
Метод 2 из 2: вставка диаграммы Excel в Word

Шаг 1. В Excel щелкните диаграмму, чтобы выделить ее, а затем нажмите Ctrl. + C скопировать.

Шаг 2. В Word нажмите Ctrl. + V, чтобы вставить диаграмму.

Шаг 3. Выберите параметры вставки
В правом нижнем углу таблицы нажмите кнопку «Параметры вставки», чтобы просмотреть различные параметры вставки.
В отличие от вставки данных Excel, при вставке диаграммы есть два разных набора параметров на выбор. Вы можете изменить параметры данных диаграммы, а также параметры форматирования

Шаг 4. Щелкните Диаграмма (связанная с данными Excel), чтобы диаграмма обновлялась при обновлении файла Excel

Шаг 5. Щелкните Диаграмма Excel (вся книга), чтобы открыть файл Excel из самой диаграммы
Чтобы открыть файл Excel из диаграммы, щелкните диаграмму правой кнопкой мыши и выберите команду «Изменить данные». Откроется исходный файл Excel