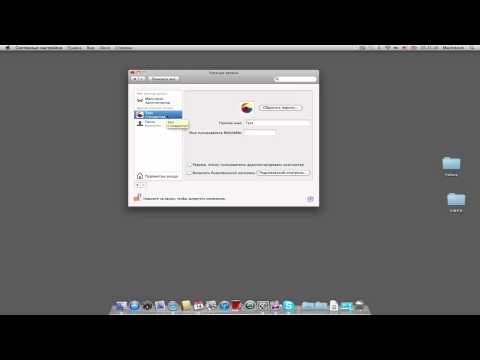Из этой статьи вы узнаете, как создать zip-файл из папки с помощью встроенного в Windows zip-инструмента или стороннего приложения, такого как WinZip.
Шаги
Метод 1 из 2. Использование встроенного инструмента для архивирования ZIP

Шаг 1. Перейдите в папку, которую вы хотите заархивировать
Папку открывать не нужно, просто выведите ее на экран. Начиная с Windows 7, Windows имеет возможность архивировать файлы без загрузки сторонних приложений, таких как WinZip. Если вы предпочитаете WinZip, см. Использование WinZip.
Самый простой способ найти папки - открыть проводник. Вы можете сделать это, нажав ⊞ Win + E или нажав Проводник в меню Windows.

Шаг 2. Щелкните папку правой кнопкой мыши
Появится меню.

Шаг 3. Щелкните Отправить
Появится другое меню.

Шаг 4. Щелкните Сжатую (заархивированную) папку
Это создает новый zip-файл из папки. Он также выделяет имя нового файла, чтобы вы могли его редактировать.

Шаг 5. Назовите файл
По умолчанию файл принимает имя папки. Вы заметите, что текущее имя выделено для удобства редактирования. Вы можете ввести новое имя для файла, если хотите, или просто перейти к следующему шагу.

Шаг 6. Нажмите ↵ Enter
Теперь zip-файл сохранен.
Метод 2 из 2: Использование WinZip

Шаг 1. Перейдите в папку, которую вы хотите заархивировать
Папку открывать не нужно, просто выведите ее на экран.
- Самый простой способ найти папки - открыть проводник. Вы можете сделать это, нажав ⊞ Win + E или нажав Проводник в меню Windows.
- Используйте этот метод, если вы предпочитаете использовать WinZip, популярное условно-бесплатное приложение для сжатия, а не инструмент по умолчанию в Windows. Если вы предпочитаете использовать встроенный в Windows инструмент, см. Раздел Использование встроенного инструмента Zip.

Шаг 2. Щелкните папку правой кнопкой мыши
Появится меню.

Шаг 3. Щелкните WinZip
Это открывает меню WinZip.

Шаг 4. Щелкните Добавить в filename.zip
Вместо имени файла вы увидите имя папки. Это добавит содержимое папки в zip-файл.
- Если вы используете бесплатную пробную версию WinZip, вам будет предложено зарегистрировать программу. Нажмите Использовать пробную версию, или щелкните купить сейчас покупать.
- Если вы предпочитаете указать имя файла и местоположение, выберите Добавить в почтовый индекс файл, выберите имя и расположение, затем щелкните Добавлять.

Шаг 5. Нажмите ОК в окне подтверждения
Это окно, в котором сообщается, что ваши файлы были добавлены. Это сжимает zip-файл, уменьшая его размер.