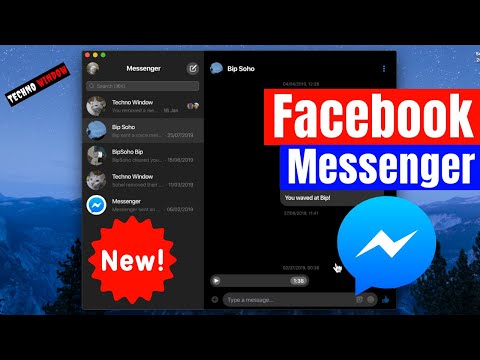Время от времени вы можете передавать свои личные USB-накопители друзьям и родственникам, забывая, что на них сохранены некоторые конфиденциальные файлы. Когда это происходит, вы подвергаетесь риску кражи ваших данных. С SanDisk SecureAccess вы можете быть спокойны, зная, что ваши файлы надежно защищены. Программа создает защищенную паролем папку на USB-накопителе SanDisk, где вы можете хранить все свои личные и конфиденциальные файлы. Вы можете поделиться своими USB-флеш-накопителями с кем угодно, не рискуя своими конфиденциальными данными.
Шаги
Часть 1 из 4: Обеспечение безопасного доступа к USB-накопителю

Шаг 1. Подключите флешку к компьютеру
Подключите USB-накопитель SanDisk к компьютеру через любой свободный порт USB.

Шаг 2. Загрузите SecureAccess
Загрузите установочный файл с

Шаг 3. Переместите SecureAccess на USB-накопитель
Скопируйте или переместите установочный файл прямо на USB-накопитель SanDisk. Имя файла - «SanDiskSecureAccessV2_win.exe».
Часть 2 из 4: Настройка хранилища

Шаг 1. Установите SecureAccess
Откройте USB-накопитель и дважды щелкните установочный файл, чтобы установить его.

Шаг 2. Создайте пароль
После установки вам будет предложено создать пароль для защищенной папки с именем vault. Введите свой пароль. Обратите внимание на флажки в разделе «Рекомендации по паролю», чтобы создать надежный пароль. Для вашей информации также отображается надежность пароля.
Нажмите кнопку «ОК», чтобы продолжить

Шаг 3. Знайте, как защитить файлы
Перед тем, как вы начнете использовать программу, вам будут показаны 4 способа защиты ваших файлов. Это различные способы добавления файлов в хранилище. Прочтите и поймите это.
Обратитесь к Части 3 для получения более подробной информации, затем нажмите кнопку «Далее»

Шаг 4. Просмотрите Мое хранилище
После настройки хранилища вы попадете на главный экран программы. Папка хранилища расположена в верхней половине экрана, а нижняя половина - это каталог файлов вашего компьютера. Теперь ваше хранилище готово.
Часть 3 из 4: Добавление файлов в хранилище

Шаг 1. Выберите файлы
Используйте файловый каталог вашего компьютера, чтобы выбрать файлы, которые вы хотите скопировать или переместить в хранилище.

Шаг 2. Добавьте файлы
Скопируйте или переместите файлы в хранилище, используя следующие способы:
- Перетащите и отпустите. Выберите файлы на своем компьютере и перетащите их в хранилище. Файлы будут скопированы в хранилище.
- Скопировать и вставить. Выберите файлы на своем компьютере и нажмите CTRL + C на клавиатуре. Файлы будут скопированы в буфер обмена. Перейдите в хранилище и нажмите CTRL + V на клавиатуре, чтобы вставить скопированные файлы в хранилище.
- Добавить файлы. Нажмите кнопку со значком папки со стрелкой, идущей внутрь от панели инструментов заголовка. Это команда «Добавить файлы». Откроется окно с каталогом ваших файлов. Перемещайтесь по папкам и выбирайте файлы, которые хотите добавить в хранилище.

Шаг 3. Сделайте резервную копию ваших данных
Вы также можете использовать программу для резервного копирования данных в хранилище. Нажмите «Инструменты» в строке меню и выберите «Резервное копирование данных». Нажмите кнопку «Создать резервную копию сейчас» для подтверждения. Будет создана резервная копия данных вашего хранилища.
У вас может быть только один файл резервной копии за раз
Часть 4 из 4: Блокировка и разблокировка хранилища

Шаг 1. Выйдите из системы
Когда вы закончите добавлять файлы в хранилище, вы должны выйти из системы, чтобы хранилище было защищено. Нажмите кнопку «Выйти» в заголовке.

Шаг 2. Выйдите из программы
Нажмите красную кнопку «X» в правом верхнем углу, чтобы закрыть и выйти из программы.

Шаг 3. Запустите SecureAccess
Если вы хотите вернуться в свое хранилище для доступа к файлам, дважды щелкните файл SecureAccess на USB-накопителе. SecureAccess запустится.

Шаг 4. Авторизуйтесь
Поскольку хранилище защищено паролем, вы должны сначала войти в систему. Введите свой пароль и нажмите кнопку «Войти».

Шаг 5. Просмотрите Мое хранилище
Вы снова попадете на главный экран программы. Теперь вы можете управлять своими файлами.