Создание цифровой библиотеки может быть прекрасным занятием, которое может привести к ужасному беспорядку. После покупки множества онлайн-книг, mp3, фильмов и загрузки изображений с множества доступных сайтов, вы можете обнаружить, что слишком много информации, и нигде ее не найти. Что вы делаете?
Шаги
Метод 1 из 1. Инструкции для Windows

Шаг 1. Для начала имейте понимание, что вы собираетесь создать свою собственную цифровую библиотеку, и, как и во всех библиотеках, необходимо установить какую-то форму организации

Шаг 2. Откройте проводник и перейдите к разделам библиотек

Шаг 3. Выберите «Новая библиотека» и переименуйте новую библиотеку в «Книги»

Шаг 4. Дважды щелкните новую библиотеку и выберите вкладку «Включить папку»

Шаг 5. Появится окно
Выберите вкладку «Новая папка» и переименуйте ее в «Мои книги». Выберите новую папку «Книги» и нажмите «Выбрать папку».
Теперь у вас есть библиотека для изображений, видео, документов, музыки и книг

Шаг 6. Теперь, когда у вас есть библиотека для всех необходимых категорий, каждый раз, когда вы загружаете новый элемент, выбирайте соответствующую библиотеку для формата, который вы загрузили, и назначайте этот новый элемент в новую папку, обозначенную его подкатегорией
Например, если вы загружаете epub: создайте новую папку в библиотеке «Книги» и назовите ее «epub». Если вы загружаете книгу в формате PDF, создайте новую папку и назовите ее «pdf's» и создайте подкатегорию, например «Романтика», «Инструкции» или «Ужасы» и т. Д. Другой пример: если вы сохраняете текстовый документ, создайте новый папку в библиотеке документов и назовите ее категорию, например «Домашнее задание», «Юридический документ» или «Письма» и т. д.

Шаг 7. Повторите этот процесс для каждой новой загрузки, которую вы приобретаете, убедившись, что вы поместили ее в правильную библиотеку и соответствующую папку, которую вы создаете
Назначая разные категории в каждой библиотеке, у вас есть шанс получить любую необходимую информацию в более позднее время.
Видео - с помощью этой службы некоторая информация может быть передана YouTube
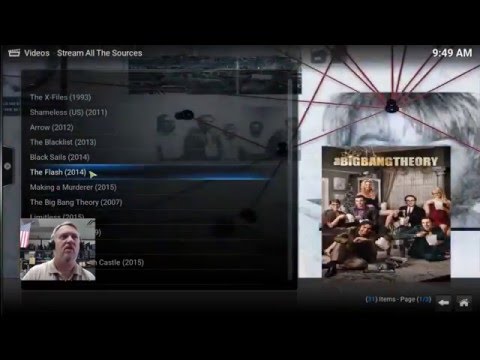
подсказки
- Используя метод, описанный выше, вы можете быстро получить доступ к своим элементам, используя раздел навигации в левой части проводника Windows и выбрав правильную библиотеку.
- Вы можете сохранить как и использовать описанный выше метод, чтобы быстро найти место, где вы хотите сохранить свой элемент.
- Если вы загрузили и забыли сохранить элемент, не беспокойтесь о том, чтобы не найти его, потому что он обычно находится в разделах «загрузки», которые вы также можете найти в левой части проводника файлов. Затем, когда вы найдете загрузку, просто щелкните правой кнопкой мыши и вырежьте (или выделите ее и нажмите ctrl x), затем перейдите к папке, в которую вы хотите поместить ее, и вставьте ее (ctrl v) внутрь.
- Если вы покупаете программное обеспечение, было бы неплохо также создать библиотеку программного обеспечения для размещения ваших загрузок.







