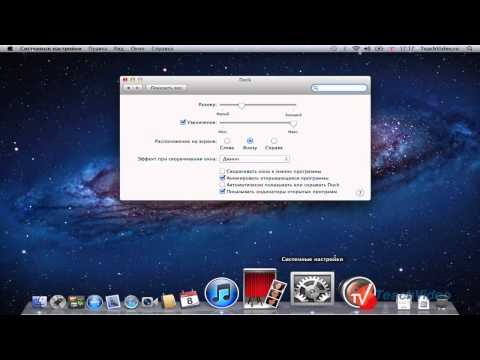Код ошибки 10 генерируется в диспетчере устройств. Он появляется в разных версиях Windows. Эта ошибка в основном связана с проблемами несовместимости оборудования и драйверов.
Шаги
Метод 1 из 8. Откат драйверов к предыдущим версиям (Windows 8.1 / 8)

Шаг 1. Нажмите клавиши Windows + C

Шаг 2. Отобразится панель чудо-кнопок
Щелкните значок настроек.

Шаг 3. Щелкните значок панели управления

Шаг 4. Щелкните Система и безопасность | Инструменты управления

Шаг 5. Дважды щелкните «Управление компьютером»

Шаг 6. Разверните следующие узлы: Управление компьютером (локальное) | Системные инструменты | Диспетчер устройств

Шаг 7. Щелкните Просмотр | Показать скрытые устройства
Если вы видите устройство (а) с восклицательным знаком желтого цвета, это означает, что такие устройства не работают должным образом.

Шаг 8. Щелкните правой кнопкой мыши неисправное устройство и выберите «Свойства»

Шаг 9. Щелкните вкладку Драйвер, а затем кнопку Откат
Следуйте инструкциям на экране.
Метод 2 из 8: откат драйверов к предыдущим версиям (Windows 7 / Vista)

Шаг 1. Нажмите кнопку «Пуск» на панели задач

Шаг 2. Щелкните Панель управления

Шаг 3. Нажмите клавишу F3 на клавиатуре

Шаг 4. Введите «Диспетчер устройств» в поле поиска в правом верхнем углу окна панели управления

Шаг 5. Откройте Диспетчер устройств на странице результатов поиска

Шаг 6. См. Шаги 7–9 из раздела для пользователей Windows 8.1 / 8
Метод 3 из 8. Отключите аппаратное ускорение (для Windows 8.1 / 8)

Шаг 1. Нажмите Windows Key + X
Выберите вариант поиска.

Шаг 2. Откроется стартовый экран
Введите "desk.cpl" в поле поиска.

Шаг 3. Щелкните значок «Приложения» и затем откройте ключевое слово в результатах поиска

Шаг 4. Откроется страница разрешения экрана
Щелкните ссылку «Дополнительные настройки», а затем вкладку «Устранение неполадок». Если вкладка «Устранение неполадок» не существует, ваша видеокарта не поддерживает функцию аппаратного ускорения.

Шаг 5. Переместите ползунок, чтобы установить аппаратное ускорение:
Никто

Шаг 6. Дважды нажмите ОК, чтобы сохранить настройки и выйти
Метод 4 из 8. Отключите аппаратное ускорение (для Windows 7 / Vista)

Шаг 1. Щелкните Пуск | Панель управления

Шаг 2. Щелкните значок «Оформление и персонализация»

Шаг 3. Нажмите «Настроить разрешение экрана»

Шаг 4. Обратитесь к шагам 4-6 из пользовательского раздела Windows 8.1 / 8
Метод 5 из 8. Зарегистрируйте проблемную DLL (для Windows 8.1 / 8)

Шаг 1. Нажмите Windows Key + X
Выберите «Командная строка (администратор)».

Шаг 2. Выполните следующие команды:
- Regsvr32 raspppoe.sys
- ВЫХОД

Шаг 3. Перезагрузите компьютер
Метод 6 из 8. Зарегистрируйте проблемную DLL (для Windows 7 / Vista)

Шаг 1. Щелкните кнопку Пуск
Укажите на все программы | Аксессуары.

Шаг 2. Щелкните правой кнопкой мыши «Командная строка» и выберите «Запуск от имени администратора»

Шаг 3. Обратитесь к шагам №2–3 из пользовательского раздела Windows 8.1 / 8
Метод 7 из 8. Отключить программный рендеринг (для Windows 8.1 / 8/7 / Vista)

Шаг 1. Одновременно нажмите клавиши Windows + R

Шаг 2. Введите «inetcpl.cpl» в текстовое поле «Открыть» и нажмите «ОК»

Шаг 3. Откроется диалоговое окно свойств Интернета
Щелкните вкладку Дополнительно.

Шаг 4. Снимите флажок «Использовать программный рендеринг вместо рендеринга с помощью графического процессора» в категории «Ускоренная графика»

Шаг 5. Щелкните Применить | OK

Шаг 6. Установите ZombieSoftFix для диагностики других проблем с записями ActiveX / DLL
Этот процесс может занять несколько минут.

Шаг 7. Перезагрузите компьютер, чтобы изменения вступили в силу
Метод 8 из 8: изменение переменных среды (для Windows 8.1 / 8/7 / Vista)

Шаг 1. Щелкните правой кнопкой мыши значок «Компьютер» на рабочем столе

Шаг 2. В контекстном меню выберите «Свойства»

Шаг 3. Щелкните ссылку «Дополнительные параметры системы» на левой боковой панели

Шаг 4. Откроется диалоговое окно «Свойства системы»
Щелкните вкладку Дополнительно.

Шаг 5. Нажмите кнопку «Переменные среды»

Шаг 6. Выберите опцию «TEMP» в категории «Пользовательские переменные»
Нажмите кнопку «Изменить», чтобы изменить значения переменных.

Шаг 7. Удалите существующее значение и замените его следующим значением:
C: / Tmp

Шаг 8. Трижды нажмите OK, чтобы сохранить настройки и закрыть диалоговое окно
подсказки
- Сделайте резервную копию ваших документов и файлов, прежде чем вносить изменения в настройки вашей системы.
- Закройте все программы при регистрации файлов DLL / ActiveX. Если какие-либо программы открыты, процесс может не завершиться.