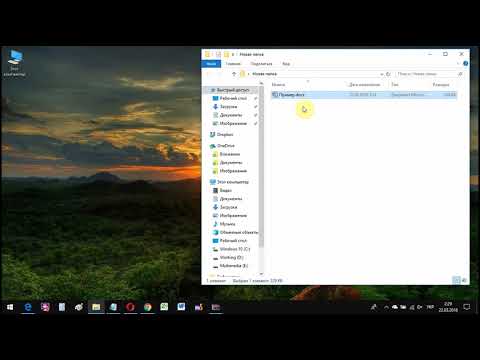Запись на внешний жесткий диск с использованием Max OS X иногда может быть более сложной, чем можно было бы предположить. В зависимости от того, как диск в настоящее время отформатирован, и хотите ли вы его переформатировать, у вас есть несколько возможных вариантов. Если ваш диск уже отформатирован для Mac OS X, он сразу же становится доступен для записи. Однако, если вы хотите записать на диск, который был отформатирован для работы с компьютером Windows, у вас есть два варианта, и вы можете выполнить несколько простых шагов для записи на внешний диск.
Шаги
Метод 1 из 2: запись на диск, отформатированный в Windows (NTFS) без переформатирования

Шаг 1. Подключите накопитель
С помощью выбранного кабеля (обычно USB) подключите внешний жесткий диск к Mac.

Шаг 2. Проверьте формат диска
Убедитесь, что ваш внешний жесткий диск отформатирован в NTFS. Для этого щелкните правой кнопкой мыши внешний диск и выберите «Получить информацию».

Шаг 3. Подтвердите форматирование NTFS
В информационном окне выберите вкладку Общие. Под этой вкладкой должно быть поле информации о формате. Здесь должно быть написано «Формат: NTFS».

Шаг 4. Установите стороннее программное обеспечение
Mac OS X не предлагает встроенную поддержку записи для дисков в формате NTFS. Для записи на диски, отформатированные таким образом, вам понадобится стороннее приложение или патч.
- Одним из популярных примеров этого типа программного обеспечения является программное обеспечение с открытым исходным кодом NTFS-3G.
- Разработчики NTFS-3G также поддерживают коммерческое, более стабильное автономное приложение, которое позволяет писать NTFS.

Шаг 5. Перезагрузите компьютер
Установщик попросит вас перезагрузить компьютер. Дайте ему перезагрузиться, чтобы завершить установку.

Шаг 6. Проверьте успешность установки
После перезагрузки Mac вы должны увидеть новый значок с надписью «NTFS-3G» в системных настройках. Это может отличаться, если вы используете Tuxera.

Шаг 7. Сделайте тестовую запись
Скопируйте файл со своего компьютера на внешний жесткий диск. Если он копирует правильно, теперь вы можете записывать файлы на внешний жесткий диск.
Метод 2 из 2: переформатирование диска в формате Windows (NTFS) для использования с OS X

Шаг 1. Подключите накопитель
С помощью выбранного кабеля (обычно USB) подключите внешний жесткий диск к Mac.

Шаг 2. Проверьте формат диска
Убедитесь, что ваш внешний жесткий диск отформатирован в NTFS. Для этого щелкните правой кнопкой мыши внешний диск и выберите «Получить информацию».

Шаг 3. Подтвердите форматирование NTFS
В информационном окне выберите вкладку Общие. Под этой вкладкой должно быть поле информации о формате. Здесь должно быть написано «Формат: NTFS». Если диск отформатирован способом, совместимым с записью с OS X, ваша неспособность записывать может быть связана с повреждением или неисправным кабелем.

Шаг 4. Откройте Дисковую утилиту
Перейдите в папку «Приложения», затем в «Утилиты». Найдите приложение «Дисковая утилита» и откройте его.

Шаг 5. Выберите «Стереть»
В меню с вкладками выберите «Стереть». Прежде чем продолжить, убедитесь, что все личные данные, которые вы хотите сохранить, зарезервированы в другом месте. Процедура переформатирования полностью стирает данные с диска.

Шаг 6. Выберите желаемый формат
Дисковая утилита может форматировать внешний жесткий диск несколькими способами. В раскрывающемся меню с надписью «Формат» выберите нужный формат. Вы должны выбирать в зависимости от ваших намерений для вашего внешнего жесткого диска. Это самые распространенные форматы:
- FAT: изначально работает с компьютерами Mac OS X и Windows, но ограничен максимальным размером файла 4 ГБ.
- exFAT: изначально работает с более новыми версиями Mac OS X (10.6.5+) и Windows (Vista +). Может работать с файлами больших размеров. Это лучший вариант для кроссплатформенной совместимости.
- Mac OS Extended: работает только с Mac OS. Полностью несовместим с компьютерами Windows. Это лучший вариант, если вы собираетесь использовать внешний жесткий диск исключительно с компьютерами под управлением Mac OS.
- NTFS (файловая система Windows NT): изначально работает с Windows, возможность записи в Mac OS может быть добавлена с помощью шагов, описанных в предыдущем методе. Это лучший вариант, если вы собираетесь использовать внешний жесткий диск исключительно с компьютерами под управлением Windows.

Шаг 7. Нажмите «Стереть»
Это предложит Дисковой утилите начать переформатирование диска. Процесс переформатирования должен завершиться в течение нескольких минут.

Шаг 8. Запишите на свой диск
После переформатирования попробуйте скопировать некоторые файлы на внешний жесткий диск. Теперь ваш диск сможет принимать файлы, записанные из Mac OS X.