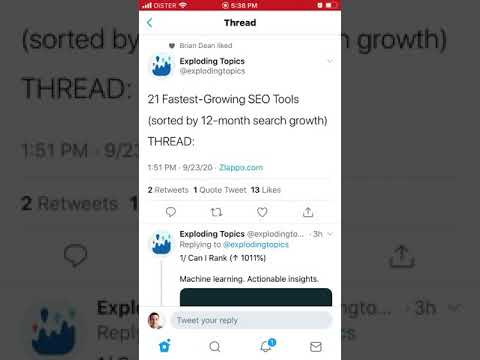Twitter позволяет легко делиться твитами других людей с помощью функции ретвита. Когда вы ретвитите чужие идеи, медиа или ссылки, у вас будет возможность добавить свои мысли над цитатой. Если вы не хотите ничего добавлять, вы можете просто ретвитнуть, не внося никаких изменений - оба варианта автоматически добавляют к цитате имя исходного пользователя в Твиттере и слово «ретвитнул», чтобы ваши подписчики знали источник. Из этой статьи вы узнаете, как цитировать чужой твит в Twitter.
Шаги
Метод 1 из 2: цитирование твита

Шаг 1. Прокрутите до твита, который хотите процитировать
Если вы хотите иметь возможность цитировать твит, добавляя собственные мысли или комментарии, вы можете легко сделать это, используя этот метод.

Шаг 2. Щелкните или коснитесь кнопки ретвита
Это значок под твитом, который выглядит как две стрелки, образующие квадрат. Откроется окно с предварительным просмотром твита и возможностью добавить свои мысли.
Если вы делаете ретвит новостной статьи, вы можете увидеть всплывающее окно с просьбой прочитать статью перед ретвитом. Вы можете щелкнуть или коснуться ссылки, чтобы просмотреть статью, или коснуться Цитата Твиттер продолжить.

Шаг 3. Введите свои мысли
При ретвите цитаты вы можете ввести свой текст, добавить до четырех фотографий, прикрепить видео или включить GIF.

Шаг 4. Щелкните или коснитесь «Ретвитнуть»
Это разделяет исходный твит как цитату с вашим собственным комментарием и / или прикрепленным медиафайлом. Имя и имя пользователя, написавшего твит, отображаются прямо над цитатой.
Метод 2 из 2: ретвит

Шаг 1. Прокрутите до твита, который хотите процитировать
Если вы не хотите добавлять собственный комментарий к цитируемому твиту, вы можете просто ретвитнуть его самостоятельно. Слово «ретвитнул» будет отображаться над твитом в лентах пользователей, чтобы они знали, что он ретвитнул.
С октября 2020 года Twitter теперь автоматически отображает возможность добавлять собственные комментарии при ретвите. Это не значит, что вам нужно добавлять свои мысли, чтобы что-то ретвитнуть, но поначалу так может показаться

Шаг 2. Щелкните или коснитесь кнопки ретвита
Это две стрелки, образующие квадрат под твитом. Откроется окно, в котором отображается предварительный просмотр твита. Это также дает вам возможность добавить свой собственный комментарий, но в этом случае мы просто ретвитнем цитату отдельно.
Если вы цитируете новостную статью, вы можете увидеть сообщение с напоминанием о необходимости прочитать статью перед ретвитом заголовка. Щелкните или коснитесь ссылки, чтобы прочитать статью, если хотите, или выберите Цитата Твиттер продолжить.

Шаг 3. Щелкните или коснитесь «Ретвитнуть»
Оригинальный твит теперь публикуется у себя на вашей временной шкале.
Видео - с помощью этой службы некоторая информация может быть передана YouTube