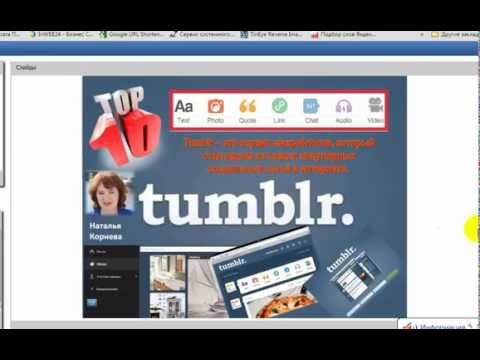Отправка изображений, видео и других файлов по электронной почте - одна из наиболее часто используемых и важных функций Gmail. Однако это может оказаться непростой задачей для тех, кто к этому не привык. В этой статье вы узнаете, как добавлять и отправлять вложения по электронной почте.
Шаги

Шаг 1. Найдите местоположение файла, который вы хотите прикрепить
Убедитесь, что вы правильно сохранили документ, если еще не сделали этого. Если ваш файл скрывается глубоко внутри папок, вы можете скопировать и вставить его в более доступное место, например, на рабочий стол.

Шаг 2. Напишите письмо
Как только вы подтвердите местонахождение вашего файла, напишите электронное письмо, которое вы собираетесь кому-то отправить. Убедитесь, что они понимают контекст, в котором отправляется файл. Например, если вы отправляете документ, связанный со школой, убедитесь, что получатель знает, что ваш файл относится к конкретному школьному проекту, заданию и т. Д. сообщение означает, что к нему прилагается вложение.

Шаг 3. Добавьте вложение
Немного справа от кнопки «Отправить» есть значок скрепки, который вы используете для развертывания электронной почты. Щелкните значок, и появится экран выбора файла. Поскольку вы уже знаете, где находится ваш файл, вы можете легко перейти к нему с помощью всплывающего селектора файлов. Если вы хотите отправить несколько файлов, вы можете выбрать их, удерживая Ctrl и выбирая файлы с помощью левой кнопки мыши, если они находятся в одном каталоге / папке. Выберите свой файл и нажмите «Открыть».

Шаг 4. Отправьте
После того, как вложение будет загружено на электронную почту, нажмите кнопку «Отправить». Вы успешно прикрепили файл к электронному письму!