Twitter - это инструмент социальной сети, в котором пользователи предоставляют обновленную информацию в режиме реального времени посредством 280-символьных сообщений, называемых «твитами». После создания учетной записи новые пользователи могут установить изображение своего профиля. Вот шаги, чтобы добавить изображение профиля Twitter.
Шаги
Метод 1 из 2: добавление изображения с вашего компьютера

Шаг 1. Войдите на свою домашнюю страницу Twitter
Вы должны войти в свой профиль, чтобы изменить изображение профиля. Зайдите на Twitter.com и войдите как обычно.

Шаг 2. Нажмите на свое текущее изображение профиля, чтобы перейти в свой профиль
Вы должны быть в своем профиле, чтобы изменить изображение. Вы можете попасть туда, щелкнув изображение, свое имя пользователя или введя свой дескриптор Twitter (часть после "@") после косой черты в URL-адресе, например www. Twitter.com/USERNAME

Шаг 3. Нажмите «Редактировать профиль» в правой части вашего профиля
Это откроет возможность изменять изображения, биографию и цветовую схему.

Шаг 4. Нажмите «Сменить фото», обычно рядом с фотографией яйца
Изображение вашего профиля по умолчанию - яйцо. После того, как вы нажмете «Редактировать профиль», над вашим профилем появится значок камеры, позволяющий изменить изображение.

Шаг 5. Выберите либо загрузить, либо сделать новую фотографию
Если у вас есть веб-камера, вы можете сделать новый снимок прямо сейчас. В противном случае вам нужно будет найти файл изображения на вашем компьютере.

Шаг 6. Перейдите к месту с вашей фотографией и нажмите «Открыть»
Изображения профиля Twitter всегда квадратные, но на веб-сайте вы можете обрезать фотографию позже. Тем не менее, стремитесь к изображению с ровным квадратным пространством вокруг вашего лица, логотипа или другого изображения.
- Рекомендуемый размер изображения - 400x400 пикселей.
- Ваша фотография не может быть больше 4 МБ.

Шаг 7. Поместите и измените размер фотографии и примените, если закончили
Вы можете сделать немного света

Шаг 8. Завершите редактирование своего профиля, нажав «Сохранить»
«Это именно то место, где раньше был« Редактировать профиль ». Чтобы предотвратить внесение изменений, нажмите« Отмена ».
Метод 2 из 2: добавление изображения с телефона

Шаг 1. Загрузите приложение Twitter на свой телефон
Вы не можете просто зайти на Twitter.com на своем телефоне и ожидать, что он заработает. Мобильный сайт не имеет почти того же количества функций, что и приложение, и одна из этих функций - возможность добавить изображение профиля.

Шаг 2. Откройте приложение Twitter и войдите в свою учетную запись
Само собой разумеется, что вы можете добавить изображение профиля, только когда вы вошли в систему.

Шаг 3. Нажмите маленькую кнопку «Я» в правом нижнем углу
Внизу приложения есть пять вкладок, с помощью которых вы можете переходить в разные части Twitter. Чтобы изменить изображение своего профиля, нажмите кнопку «Я», чтобы перейти в свой профиль.
Если это не сработает сразу, дважды коснитесь значка «Я», чтобы открыть его

Шаг 4. Нажмите кнопку «Редактировать профиль», чтобы открыть редактор изображений
Обычно он находится вверху, часто рядом с изображением вашего профиля.

Шаг 5. Нажмите на маленькое квадратное изображение профиля "яйцо", чтобы изменить его самостоятельно
В режиме редактирования профиля ваше изображение профиля по умолчанию (яйцо) закрыто серым значком камеры. Щелкните здесь, чтобы изменить свое изображение.

Шаг 6. Выберите, загружать ли новое изображение или нет, или выберите изображение из библиотеки вашего телефона
Оба варианта позволят вам легко редактировать, обрезать и настраивать изображение до того, как оно станет вашим аватаром, поэтому не обязательно сразу делать его идеальным.
Фотографии профиля должны быть не более 2 МБ. Обычно это не проблема для небольшой фотографии, но вы можете узнать, как уменьшить ваши фотографии, если это проблема

Шаг 7. Старайтесь получить квадратное четкое изображение
Фактическое поле профиля будет отображаться в самом большом размере в виде квадрата 400 x 400 пикселей. После загрузки изображения используйте инструменты Twitter для обрезки и редактирования фотографий, чтобы получить хороший квадратный снимок в качестве изображения профиля.
Профили с четкими изображениями лицом вперед лучше всего привлекают подписчиков
Видео - с помощью этой службы некоторая информация может быть передана YouTube
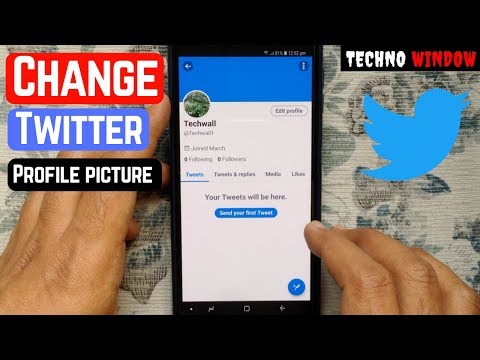
подсказки
- При выборе аватара учитывайте свои цели. Если вы представляете компанию или продвигаете бренд, используйте логотип. Если вы настраиваете личную учетную запись Twitter, используйте фотографию своего лица.
- Выберите размер фотографии, который подойдет для дизайна аватара Twitter. Поскольку фотографии профиля в Твиттере имеют квадратную форму, длинные или широкие фотографии будут автоматически обрезаны. Для достижения наилучших результатов выберите квадратное фото.
- Используйте то же изображение профиля для своей учетной записи Twitter, что и для других сайтов социальных сетей, которые вы используете. Это поможет людям узнать вас и убедиться, что они подключаются к нужному человеку. Это особенно эффективная стратегия, если у вас есть общее имя.
- Загрузите аватар, прежде чем начнете подписываться на других. Пользователи Twitter, использующие аватар по умолчанию, часто воспринимаются как спамеры, поэтому, если у вас нет аватара, другие могут не подписаться на вас.
- Убедитесь, что фон вашего изображения профиля сплошной. Занятые отпечатки или другие отвлекающие факторы затрудняют просмотр, особенно в потоках ваших подписчиков в Твиттере. Сплошной цвет поможет выделить ваше лицо или логотип.
- Убедитесь, что размер вашей фотографии составляет от 48 КБ до 700 КБ. Допустимые форматы файлов: JPG,-p.webp" />







