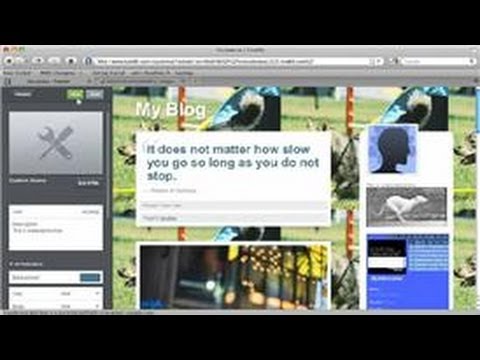При отправке электронного письма другому пользователю Gmail изображение вашего профиля сопровождает ваше сообщение. Независимо от того, меняете ли вы изображение своего профиля с изображения по умолчанию или обновляете текущее изображение профиля, важно, чтобы это изображение было актуальным и было снято с помощью приличной камеры, особенно при отправке электронных писем важным людям, таким как потенциальные работодатели.
Шаги

Шаг 1. Войдите в свою учетную запись Gmail

Шаг 2. Нажмите кнопку с шестеренкой в правом верхнем углу
Должно появиться раскрывающееся меню.

Шаг 3. Щелкните
Настройки
.

Шаг 4. Прокрутите вниз, пока не дойдете до
Моя картинка
раздел.

Шаг 5. Щелкните
Сменить картинку
.

Шаг 6. Щелкните
Выберите файл
.
-
Если вы хотите удалить текущее изображение профиля и использовать аватар по умолчанию, нажмите
Нет картинки
а потом
Применить изменения
- .

Шаг 7. Выберите изображение на вашем компьютере и нажмите
Открытым
.

Шаг 8. При желании обрежьте изображение

Шаг 9. Щелкните
Применить изменения
.