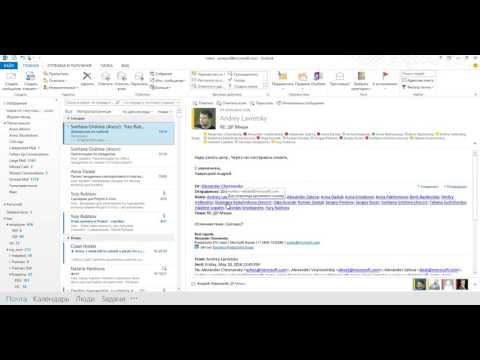Из этой статьи вы узнаете, как использовать фотографию в качестве фона в Tumblr. Фоновые изображения некоторых тем Tumblr нельзя изменить, будь то загрузка или редактирование HTML.
Шаги
Метод 1 из 2: использование настраиваемой темы

Шаг 1. Перейдите на сайт Tumblr
Он находится по адресу https://www.tumblr.com/. Если вы вошли в систему в своем браузере, вы перейдете на главную страницу Tumblr.
Если вы не вошли в Tumblr, введите свой адрес электронной почты и пароль, затем нажмите Войти.

Шаг 2. Щелкните значок своего профиля
Это значок в виде человека в правом верхнем углу страницы.

Шаг 3. Щелкните имя блога, который хотите отредактировать
Вы найдете его под заголовком «TUMBLRS» примерно на полпути вниз в раскрывающемся меню профиля.

Шаг 4. Щелкните Изменить внешний вид
Эта опция находится в правом верхнем углу страницы, чуть ниже Черновики а также Сообщения разделы.

Шаг 5. Щелкните Редактировать тему
Это справа от заголовка «Тема веб-сайта» под изображением вашего профиля.

Шаг 6. Найдите значок камеры или карандаша рядом с полем «Фон»
Эта опция находится под заголовком «ТЕМАТИЧЕСКИЕ ВАРИАНТЫ». Если вы видите значок камеры или карандаша справа от Фон, вы можете загрузить собственное изображение.
- В некоторых темах Tumblr есть варианты Фон (например., Выберите фон) здесь.
- Если вы не видите этот параметр в параметрах темы вашего блога, перейдите к следующему методу.
- Некоторые бесплатные темы, которые позволяют загружать собственные фотографии, - это «Ловля слона» и «Papercut». Платные темы включают «Королевы» и «Безмятежность».

Шаг 7. Щелкните значок камеры
Откроется окно, в котором вы сможете выбрать фотографию на своем компьютере.
Для некоторых тем вы вместо этого щелкните значок карандаша

Шаг 8. Выберите фотографию
В зависимости от вашего компьютера и места, в котором открывается это окно, вам может потребоваться перейти в папку «Фотографии» на вашем компьютере.
- Некоторые темы потребуют от вас первого нажатия Выберите фото.
- Убедитесь, что фото относительно качественное. В противном случае изображение может выглядеть зернистым или не в фокусе.

Шаг 9. Щелкните Открыть
Он находится внизу окна. Ваша фотография будет загружена в Tumblr; ваша тема должна обновиться в течение нескольких секунд после этого, чтобы отобразить новый фон.
Метод 2 из 2: редактирование HTML

Шаг 1. Перейдите на сайт Tumblr
Он находится по адресу https://www.tumblr.com/. Если вы вошли в систему в своем браузере, вы перейдете на главную страницу Tumblr.
Если вы не вошли в Tumblr, введите свой адрес электронной почты и пароль, затем нажмите Войти.

Шаг 2. Щелкните значок своего профиля
Эта кнопка в виде человека находится в правом верхнем углу страницы.

Шаг 3. Щелкните имя блога, который хотите отредактировать
Он будет под заголовком «TUMBLRS», примерно на полпути вниз в раскрывающемся меню профиля.

Шаг 4. Щелкните Изменить внешний вид
Эта опция находится в правом верхнем углу страницы, чуть ниже Черновики а также Сообщения разделы.

Шаг 5. Щелкните Редактировать тему
Он находится справа от заголовка «Тема веб-сайта» под изображением вашего профиля.

Шаг 6. Щелкните Редактировать HTML
Эта ссылка находится под названием вашей темы в верхней части боковой панели «Редактировать темы».

Шаг 7. Щелкните значок шестеренки
Он находится в верхнем левом углу панели «Редактировать HTML».

Шаг 8. Нажмите «Найти и заменить»
Откроется окно, в котором вы сможете найти строку кода, которую нужно отредактировать.

Шаг 9. Введите body {
Этот тег присутствует во всех темах Tumblr, содержащих настраиваемое фоновое изображение.
Если HTML-код выбранной темы не содержит тега "body {", вы не можете изменить его фоновое изображение

Шаг 10. Ищем фон:
ярлык.
Он находится непосредственно под тегом body {"; вы добавите здесь URL своего изображения между ":" и ";" в конце строки.

Шаг 11. Замените любой текст между «background:
"и"; "с вашим тегом URL.
Тег URL должен быть записан следующим образом: url ().
На практике вся эта строка будет говорить background: url (www.website.com/image.jpg);. Имейте в виду, что между частью "background:" и частью "url" есть пробел

Шаг 12. Введите URL-адрес вашего изображения в круглые скобки
Выбранный URL-адрес должен заканчиваться расширением файла изображения, например-j.webp
Открыть изображение в новой вкладке, и скопируйте оттуда URL.
Если вы хотите использовать оригинальную фотографию, вы можете загрузить ее в сервис, например Photobucket или Imgur

Шаг 13. Щелкните Обновить предварительный просмотр
Это зеленая кнопка в правом верхнем углу боковой панели «Редактировать HTML». Вы должны увидеть выбранное изображение.

Шаг 14. При необходимости переместите изображение
Если ваше изображение перекошено или резко обрывается, введите следующие три строки кода под тегом «background»:
- background-attachment: исправлено; - Это сохранит ваше изображение в одном месте.
- фон-повтор: без повторения; - Вы также можете изменить режим без повтора на повторение, если хотите, чтобы изображение повторялось, когда пользователи прокручивают страницу вниз.
- background-position: center; - Вы также можете использовать вправо или влево вместо центра.
- Вы также можете добавить строку с надписью background-size: cover, чтобы ваше изображение заполняло весь фон.

Шаг 15. Щелкните Сохранить
Это синяя кнопка слева от Предварительный просмотр обновления в верхней части боковой панели «Изменить HTML».

Шаг 16. Щелкните ←
Он находится в верхнем левом углу страницы.

Шаг 17. Щелкните Выход
Вы увидите эту опцию в верхнем левом углу боковой панели «Редактировать тему». Теперь ваша тема Tumblr имеет фоновое изображение.