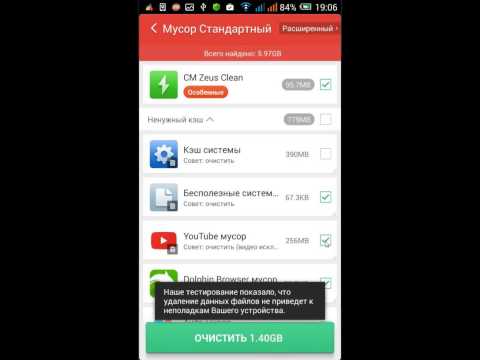Из этой статьи вы узнаете, как организовать приложения на Samsung Galaxy с помощью папок и настраиваемого порядка.
Шаги
Метод 1 из 4. Использование папок на главном экране

Шаг 1. Нажмите и удерживайте приложение, которое хотите добавить в папку
Этот метод поможет вам создать папки на главном экране для группировки приложений по типу или назначению.

Шаг 2. Перетащите приложение в другое приложение
Когда вы поднимете палец, будет создана папка, содержащая оба приложения.

Шаг 3. Введите имя папки
Это может быть что-то, что описывает приложения, например «Производительность» или «Социальные сети».

Шаг 4. Нажмите «Добавить приложения»
Он находится внизу экрана папки. Теперь вы добавите в эту папку другие приложения.

Шаг 5. Коснитесь каждого приложения, которое хотите добавить
У каждого значка есть кружок в верхнем левом углу, при выборе приложения этот кружок заполняется.

Шаг 6. Нажмите ДОБАВИТЬ
Он находится в правом верхнем углу экрана. Все выбранные приложения добавлены в новую папку.
- Теперь, когда ваша папка создана, вы можете перетаскивать в нее другие приложения из любой точки вашего Galaxy.
- Чтобы удалить папку, нажмите и удерживайте ее, выберите Удалить папку, затем коснитесь УДАЛИТЬ ПАПКУ.
Метод 2 из 4: использование папок в панели приложений

Шаг 1. Откройте панель приложений на вашем Galaxy
Обычно это можно сделать, проведя вверх от нижней части главного экрана или нажав значок приложений (часто 9 маленьких квадратов или точек).

Шаг 2. Нажмите и удерживайте приложение, которое хотите добавить в папку
Появится меню.

Шаг 3. Нажмите Выбрать несколько элементов
Это первая опция в меню. Теперь кружки появляются в углах каждого приложения в ящике.

Шаг 4. Коснитесь каждого приложения, которое хотите добавить в папку
В кружках выбранных приложений появятся галочки.

Шаг 5. Нажмите «Создать папку»
Он находится в правом верхнем углу экрана.

Шаг 6. Введите имя папки
Нажмите Введите имя папки чтобы начать печатать.

Шаг 7. Нажмите ДОБАВИТЬ ПРИЛОЖЕНИЯ, если вы хотите добавить больше приложений в папку
В противном случае коснитесь любого места за пределами поля, чтобы вернуть панель приложений. Ваша новая папка теперь в ящике.
- Чтобы добавить другие приложения в папку, перетащите приложение из панели приложений в папку.
- Чтобы удалить папку, нажмите и удерживайте ее, выберите Удалить папку, затем коснитесь УДАЛИТЬ ПАПКУ.
Метод 3 из 4: перемещение приложений на главный экран

Шаг 1. Нажмите и удерживайте приложение на главном экране
Вы можете перемещать свои приложения по главному экрану (и, если хотите, на другие главные экраны), перетаскивая их.

Шаг 2. Перетащите приложение в другое место на главном экране
Когда вы уберете палец, значок приложения появится на новом месте.
Чтобы переместить приложение на другой экран, перетащите его вправо или влево, пока не появится следующий экран, затем поднимите палец
Метод 4 из 4: изменение порядка панели приложений

Шаг 1. Откройте панель приложений на вашем Galaxy
Обычно это можно сделать, проведя вверх от нижней части главного экрана или нажав значок приложений (часто 9 маленьких квадратов или точек).

Шаг 2. Коснитесь ⁝
Он находится в правом верхнем углу панели приложений.
Если вы хотите, чтобы приложения были упорядочены в алфавитном порядке по названию, выберите Алфавитный порядок Теперь. Это должен быть вариант по умолчанию.

Шаг 3. Выберите Индивидуальный заказ
Это вернет вас в панель приложений в специальном режиме редактирования.

Шаг 4. Перетащите значки приложений в новое место
После перемещения приложений у вас могут появиться пустые места и страницы, что нормально, потому что вы можете их удалить.

Шаг 5. Нажмите ⁝
Он находится в правом верхнем углу экрана.

Шаг 6. Нажмите Очистить страницы
Теперь все пустые страницы и пробелы будут удалены из панели приложений.

Шаг 7. Нажмите Применить
Изменения в панели приложений теперь сохранены.