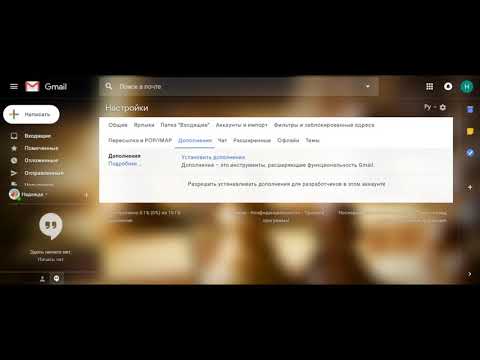Blender - это пакет 3D-анимации, который идеально подходит для новичков, которые хотят попробовать 3D-моделирование. Это бесплатное программное обеспечение с открытым исходным кодом, созданное Blender Organization, поэтому вам не нужно тратить деньги на покупку 3D-приложения, чтобы попробовать его. Как и большинство приложений, чтобы использовать Blender, вам сначала необходимо загрузить и установить его. Blender доступен для следующих операционных систем:
- Windows Vista, 7, 8, 10 32-разрядная / 64-разрядная.
- Mac OS X 10.6+ только 64-разрядная версия
- GNU Linux 32-разрядная / 64-разрядная.
- Только 64-битная FreeBSD
Шаги
Часть 1 из 2: Windows

Шаг 1. Перейдите на сайт Blender

Шаг 2. Вы можете щелкнуть по этой ссылке, чтобы перейти прямо на страницу загрузки Blender
Blender доступен для следующих операционных систем, но в этой статье мы будем использовать Windows.

Шаг 3. Запускаем установщик
Обычно он находится в папке загрузки.
- Если вы использовали Google Chrome для загрузки установщика, загрузка будет расположена в нижней части экрана окна. Щелкните файл.exe, чтобы запустить мастер установки.
- Если вы использовали Firefox для загрузки установщика, загрузка будет расположена на панели инструментов под значком стрелки.
- Если вы не хотите запускать установщик в браузере, вы всегда можете найти его в папке «Загрузки». Просто дважды щелкните по нему.

Шаг 4. Запустите процесс установки
Нажмите Далее.

Шаг 5. Примите Условия использования
При появлении запроса нажмите «Я согласен» в мастере установки.
Для успешной установки на вашем компьютере должно быть не менее 226,2 МБ свободного места на жестком диске

Шаг 6. Выберите папку назначения
Расположение по умолчанию - папка Program Files на диске C: / на вашем компьютере. Вы можете изменить расположение приложения, нажав кнопку Обзор…. Затем нажмите «Установить».

Шаг 7. Подождите, пока Blender установится
В строке состояния отображается ход установки. В зависимости от процессора и скорости вашего компьютера это, вероятно, займет менее 5 минут.

Шаг 8. Завершите установку
Нажмите Готово, когда установка будет завершена. Блендер теперь установлен на ваш компьютер. Вы можете начать изучение приложения, когда оно запустится автоматически.
Если вы не отметили опцию Run Blender, на вашем рабочем столе появится ярлык Blender. Просто дважды щелкните по нему, чтобы запустить Blender
Часть 2 из 2: GNU / Linux

Шаг 1. Перейдите на сайт Blender
Затем перейдите на страницу загрузки. Вы можете сделать это, перейдя по этой ссылке.

Шаг 2. Загрузите пакет Linux
Прокрутите вниз, пока не увидите пакеты загрузки Linux. Загрузите правильный пакет для вашей операционной системы. Убедитесь, что вы загрузили правильный пакет для вашей компьютерной архитектуры.
-
Если вы не знаете, является ли ваша установка Ubuntu 32-битной или 64-битной, откройте терминал и введите uname -m. Если ответ
x86_64
у вас 64-битное ядро; если ответ
i686
- у вас 32-битное ядро.

Шаг 3. Создайте новую папку внутри вашей домашней папки
Распакуйте содержимое архива в эту папку. На скриншоте выше мы использовали название «Программы» для этой папки.

Шаг 4. Сделайте исполняемый файл блендера
Вы можете сделать это, щелкнув правой кнопкой мыши
блендер
файл и щелкнув Свойства. Затем перейдите на вкладку «Разрешения» и выберите параметр «Разрешить выполнение файла как программы».

Шаг 5. Создайте ярлык для Blender
Щелкните правой кнопкой мыши
блендер
исполняемый файл и выберите Сделать ссылку. Затем перетащите новую ссылку на рабочий стол или куда угодно.