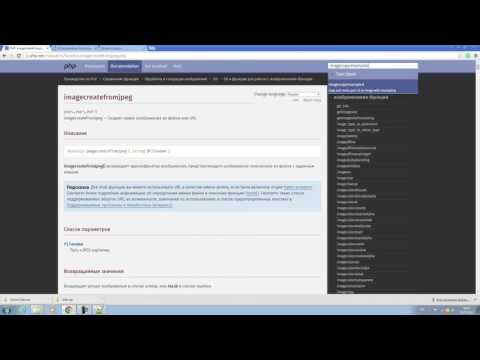Из этой статьи вы узнаете, как использовать приложение Google One для резервного копирования данных на Android, iPhone или iPad. Как платный подписчик Google One, вы получаете больше места для хранения данных во всех продуктах Google. Приложение Google One позволяет легко использовать это дополнительное пространство, позволяя создавать резервные копии фотографий и видео в исходном качестве. Если вы используете Android, вы также можете создавать резервные копии своих текстовых сообщений, включая вложения MMS - не волнуйтесь, все резервные копии Google One зашифрованы паролем. На iPhone или iPad вы можете создавать резервные копии своих контактов и данных календаря в дополнение к медиафайлам. Независимо от того, являетесь ли вы платным подписчиком или имеете бесплатную учетную запись, функция резервного копирования Google One может помочь вам освободить драгоценное место на вашем телефоне или планшете.
Шаги
Метод 1 из 2: Android

Шаг 1. Откройте приложение Google One
Это разноцветная цифра «1» на главном экране или в списке приложений.
- Программное обеспечение для регулярного резервного копирования вашего Android создает резервные копии данных вашего приложения, истории звонков, контактов, настроек и SMS-сообщений. Google One выполняет резервное копирование только ваших фотографий, видео и сообщений Android (включая вложения).
- Если у вас нет приложения Google One, вы можете бесплатно загрузить его из Play Store.

Шаг 2. Нажмите «Настройки»
Он находится в правом верхнем углу экрана.

Шаг 3. Нажмите «Управление настройками резервного копирования»
Список вариантов резервного копирования расширится.

Шаг 4. Выберите, что для резервного копирования
Вы можете создать резервную копию следующего:
-
Данные устройства:
Это включает в себя историю звонков, контакты и настройки - если вы уже выполняете резервное копирование этой информации с помощью стандартного программного обеспечения для резервного копирования Android, вы увидите здесь «Уже выполнено резервное копирование».
-
Мультимедийные сообщения:
Сюда входят все фото, видео и аудио, прикрепленные к сообщениям MMS.
-
Фото и видео:
Это сделает резервную копию ваших фотографий и видео в исходном качестве в Google Фото.
Фотографии и видео учитываются в вашей квоте хранилища Google One, поскольку они сохраняются с исходным уровнем качества. Вы можете сэкономить место, преобразовав оригиналы в формат Google High Quality после резервного копирования фотографий - это нужно делать с компьютера. Просто войдите в https://photos.google.com/settings, нажмите Восстановить хранилище и следуйте инструкциям на экране.

Шаг 5. Выберите, нужно ли выполнять резервное копирование с использованием сотовых данных
По умолчанию этот параметр отключен, что означает, что резервное копирование будет выполняться только при подключении к Wi-Fi. Чтобы разрешить резервное копирование через сотовые данные, коснитесь переключателя, чтобы включить эту функцию. Применяются тарифы на передачу данных.

Шаг 6. Нажмите кнопку «Назад»
Он находится в верхнем левом углу.

Шаг 7. Нажмите «Резервное копирование сейчас»
Если вы не видите эту опцию, нажмите Включить первый. Ваши данные начнут копироваться.

Шаг 8. Найдите данные из резервной копии
Хотя Google One выполняет резервное копирование ваших текстовых и MMS-сообщений Android, невозможно просмотреть содержимое резервной копии, если вы не восстанавливаете свой контент на новом Android. Ваши фото и видео - это совсем другая история. Вы найдете их в приложении Google Фото или посетите https://photos.google.com в веб-браузере.

Шаг 9. Восстановление из резервной копии на новом Android
Чтобы восстановить из резервной копии на новом устройстве Android, откройте приложение Google One, коснитесь Настройки, а затем коснитесь Восстановить из резервной копии.
Если у вас возникли проблемы с резервным копированием, убедитесь, что у вас достаточно свободного места - просто нажмите Место хранения в нижней части приложения Google One. Если вам нужно больше места для хранения, вы можете нажать Освободите хранилище учетной записи внизу или перейдите на платный план с большим пространством.
Метод 2 из 2: iPhone / iPad

Шаг 1. Откройте приложение Google One
Это разноцветная цифра «1» на главном экране или в списке приложений. Если вы еще не загрузили приложение Google One, вы можете получить его бесплатно в App Store.
- Если вы впервые используете приложение Google One, следуйте инструкциям на экране, чтобы войти в свою учетную запись Google.
- Google One выполняет резервное копирование только определенной информации на вашем iPhone / iPad, включая фотографии, видео, данные календаря и контактную информацию. Стандартное программное обеспечение для резервного копирования вашего iPhone выполняет резервное копирование других данных, таких как ваши сообщения, данные приложений и настройки.

Шаг 2. Коснитесь меню ☰
Это три горизонтальные линии в верхнем левом углу экрана.

Шаг 3. Нажмите «Настройки» в меню

Шаг 4. Коснитесь Параметры резервного копирования данных
Это второй вариант.

Шаг 5. Выберите, что создать резервную копию
Когда вы включаете опцию резервного копирования, у вас также может быть запрошено разрешение на доступ к вашему iPhone / iPad. Возможные варианты:
-
Контакты:
Резервное копирование контактов с телефона / планшета в Google Контакты.
-
Календарь:
Резервное копирование информации вашего календаря в Календарь Google.
-
Фото и видео:
Выполняет резервное копирование фотографий и видео в исходном качестве в Google Фото.
Фотографии и видео учитываются в квоте хранилища Google One, поскольку они сохраняются в исходном качестве. Вы можете сэкономить место, преобразовав оригиналы в формат Google High Quality после резервного копирования фотографий - это нужно делать с компьютера. Просто войдите в https://photos.google.com/settings, нажмите Восстановить хранилище и следуйте инструкциям на экране.

Шаг 6. Выберите, нужно ли выполнять резервное копирование с использованием сотовых данных
По умолчанию этот параметр отключен, что означает, что резервное копирование будет выполняться только при подключении к Wi-Fi. Чтобы разрешить резервное копирование через сотовые данные, коснитесь переключателя, чтобы включить эту функцию. Применяются тарифы на передачу данных.

Шаг 7. Нажмите синюю кнопку Создать резервную копию сейчас
Откроется окно, в котором вам будет предложено оставить приложение открытым и убедиться, что ваш iPhone / iPad полностью заряжен - если вы закроете приложение, резервное копирование будет приостановлено.
Если у вас возникли проблемы с резервным копированием, убедитесь, что у вас достаточно свободного места - просто нажмите Место хранения в нижней части приложения Google One. Если вам нужно больше места для хранения, вы можете нажать Освободите хранилище учетной записи внизу или перейдите на платный план с большим пространством.

Шаг 8. Найдите данные из резервной копии
Здесь хранятся ваши резервные копии данных:
- Резервные копии контактов сохраняются в Google Контакты, которые вы найдете на https://contacts.google.com. Они также будут доступны в Gmail и других приложениях Google.
- Фотографии и видео будут в Google Фото, бесплатное приложение, доступное в App Store. Вы также можете получить к нему доступ на
- Резервные копии собраний и напоминаний сохраняются в Google Calendar - еще одном приложении, которое вы можете загрузить из App Store. Вы также можете найти его в Интернете по адресу