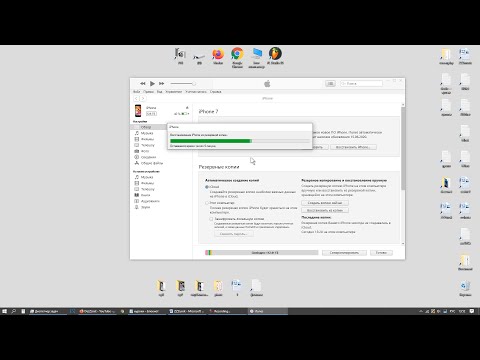Connectify HotSpot позволяет вам делиться своим интернет-соединением с другими, превратив ваш компьютер в виртуальный маршрутизатор Wi-Fi. Когда вы запускаете собственную точку доступа Connectify HotSpot, другие устройства могут использовать ваше подключение к Интернету, что особенно удобно, когда вы путешествуете. Настроить собственную точку доступа HotSpot просто и бесплатно - все, что вам понадобится, это программа Connectify, компьютер с Wi-Fi под управлением Windows и активное подключение к Интернету.
Шаги
Часть 1 из 2: Установка Connectify

Шаг 1. Проверьте версию вашей операционной системы
Connectify HotSpot можно использовать с Windows Server 2008 R2, Windows 2012, Windows 7, 8, 8.1 и 10. Если у вас более старая версия Windows, например XP или Vista, вам необходимо выполнить обновление перед установкой Connectify HotSpot. Узнайте, какая у вас версия Windows, нажав ⊞ Win + S, а затем набрав слово
О
. Щелкните «О вашем ПК» или «Об этом компьютере» и посмотрите рядом с «Издание».

Шаг 2. Выберите версию Connectify для установки
На выбор есть три версии:
- Connectify HotSpot Lite - единственная бесплатная (с рекламой) версия Connectify. Эта опция позволяет вам делиться своим Wi-Fi или Ethernet-соединением с другими устройствами. В этой версии вы не сможете поделиться своим тарифным планом на передачу мобильных данных. Этого должно хватить для большинства домашних пользователей.
- Connectify HotSpot Pro имеет те же функции, что и бесплатная версия, но также позволяет вам поделиться своим мобильным подключением для передачи данных 3G / 4G, выбрать имя для HotSpot и настроить брандмауэр. Этот вариант лучше всего подходит, если вы полагаетесь на свой мобильный тарифный план 3G / 4G для выхода в Интернет.
- Connectify HotSpot Max имеет все функции Pro, но включает мост и настраиваемые элементы управления DHCP / IP. Этот вариант лучше всего подходит для более опытных пользователей.

Шаг 3. Загрузите Connectify со своего веб-сайта
Если вы хотите приобрести Pro или Max, нажмите «Купить сейчас», чтобы заплатить, создайте учетную запись и начните загрузку. Пользователи HotSpot Lite должны нажать «Загрузить», чтобы получить бесплатную версию. Появится диалоговое окно с просьбой выбрать место для сохранения установщика. Выберите «Рабочий стол».

Шаг 4. Запускаем установщик
Дважды щелкните значок «Установщик Connectify» на рабочем столе. Когда вы увидите сообщение управления учетными записями пользователей с вопросом, хотите ли вы разрешить программе вносить изменения в ваш компьютер, нажмите «Да». Прочтите информацию о лицензии и нажмите «Согласен», чтобы начать установку. Когда установка будет завершена, перезагрузите компьютер в соответствии с инструкциями установщика.
Часть 2 из 2: Настройка точки доступа HotSpot

Шаг 1. Подключите компьютер к Интернету
Используйте обычный способ подключения к Интернету, используя соединение, которым вы хотите поделиться. Например, если вы подключаетесь к Wi-Fi для просмотра веб-страниц, подключитесь к точке доступа Wi-Fi.

Шаг 2. Запустите Connectify
Дважды щелкните значок Connectify HotSpot на рабочем столе, чтобы запустить программное обеспечение. Вам нужно будет настроить его, прежде чем другие устройства смогут выходить в Интернет через ваш компьютер.
- Если вы приобрели Pro или Max, нажмите «Уже куплено». Используйте свой адрес электронной почты и пароль для входа на следующем экране. Если вы забыли свой пароль, нажмите «Забыли пароль?» ссылку и следуйте инструкциям на экране.
- Если вы хотите использовать версию Lite, нажмите «Попробовать». Вам не нужно будет входить в систему.

Шаг 3. Выберите сетевое подключение в разделе «Интернет для обмена»
”Выберите сеть, к которой вы в настоящее время подключены. Пользователи Pro и Max могут выбрать мобильное соединение для передачи данных 3G или 4G, но пользователи HotSpot Lite должны выбрать немобильное соединение (Wi-Fi или Ethernet).

Шаг 4. Выберите пароль для HotSpot
Пароль - это код, который нужно будет ввести другим пользователям, чтобы подключить свои устройства к Интернету через вашу точку доступа. Для установки пароля необязательно иметь Pro или Max.
- Для оптимальной безопасности выберите пароль из 8 символов, включая буквы, цифры и символы.
- Если вы используете Pro или Max, вы также можете изменить имя своего HotSpot на этом экране. Это имя будут видеть другие устройства при сканировании доступных сетей.

Шаг 5. Щелкните «Start HotSpot»
”Ваш HotSpot запустится, и другие устройства теперь смогут подключаться к нему с помощью заданного вами пароля.

Шаг 6. Подключите другие устройства к Connectify HotSpot
Запустите другое устройство и найдите доступные беспроводные сети. Когда вы увидите Connectify HotSpot в результатах поиска (у него будет слово «Connectify» в SSID / имени), подключитесь к нему, как к любой другой сети Wi-Fi, и введите пароль при появлении запроса. Теперь это устройство будет иметь доступ к Интернету в обычном режиме.
- Если у устройства есть доступ к Wi-Fi, оно должно иметь возможность подключаться к Connectify HotSpot, как если бы это была обычная беспроводная сеть. Ни тип устройства (планшет, телефон, ноутбук и т. Д.), Ни его операционная система (iOS, Android и т. Д.) Не имеют значения.
- Когда вы выключаете Connectify HotSpot, выключаете компьютер или теряете подключение к Интернету, любые устройства, использующие вашу HotSpot, также будут отключены.
Видео - с помощью этой службы некоторая информация может быть передана YouTube

подсказки
- Чтобы получить доступ к настройкам Connectify HotSpot, дважды щелкните значок Connectify на панели задач и выберите «Настройки». Здесь вы можете изменить пароли, обновить свою учетную запись или отключить HotSpot.
- Периодически меняйте пароль Connectify HotSpot.
Предупреждения
- Если у вас нет бесплатного неограниченного доступа к Интернету и вы решили запустить Connectify HotSpot, имейте в виду, что совместное использование вашего соединения возлагает на вас ответственность за данные, используемые всеми устройствами, использующими ваше соединение.
- Вы будете нести ответственность за всю Интернет-активность, исходящую от вашего подключения к Интернету, включая пользователей, подключенных к вашей личной Connectify HotSpot. Сообщайте свой пароль только тем, кому доверяете.