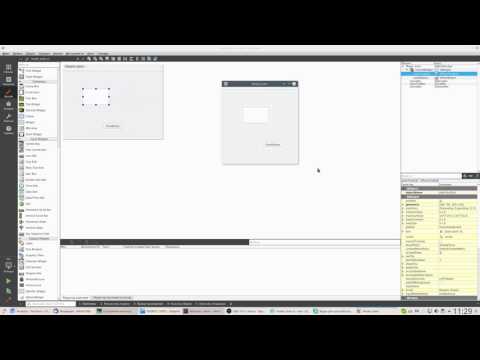Microsoft Access - это программа для создания базы данных, которая позволяет любому легко поддерживать и редактировать базу данных. Она подходит для чего угодно, от небольших проектов до крупного бизнеса, и представляет собой очень наглядную программу. Благодаря этому он отлично подходит для ввода данных, поскольку вам не нужно работать с таблицами и электронными таблицами.
Шаги
Часть 1 из 6: Создание новой базы данных

Шаг 1. Щелкните вкладку «Файл» и выберите «Создать»
База данных - это то, что будет содержать все ваши данные в различных формах. Вы можете создать пустую базу данных, пустую веб-базу данных или выбрать один из множества шаблонов.
- Пустая база данных - это стандартная база данных Access, которая подходит для локального использования. Создание пустой базы данных также приведет к созданию одной таблицы.
- Веб-базы данных разработаны с учетом совместимости с инструментами веб-публикации Access. Создание пустой базы данных также приведет к созданию одной таблицы.
- Шаблоны - это предварительно созданные базы данных, предназначенные для широкого круга задач. Выберите шаблон, если вы не хотите тратить много времени на создание структуры базы данных.

Шаг 2. Назовите вашу базу данных
После того, как вы выбрали тип базы данных, дайте ему имя, которое отражает его назначение. Это будет особенно полезно, если вы собираетесь работать с несколькими разными базами данных. Введите имя файла вашей базы данных в поле «Имя файла». Выберите «Создать», чтобы создать новый файл базы данных.
Часть 2 из 6: Добавление данных в базу данных

Шаг 1. Определите лучшую структуру для ваших данных
Если вы создаете пустую базу данных, вам нужно подумать о том, как лучше организовать свои данные, и добавить соответствующую структуру. Существует несколько способов форматирования данных и взаимодействия с ними в Access:
- Таблицы - это основной способ хранения данных в вашей базе данных. Таблицы можно сравнить с электронными таблицами в Excel: данные организованы в строки и столбцы. По этой причине импорт данных из Excel и других программ для работы с электронными таблицами является относительно простым процессом.
- Формы - формы - это способ добавления данных в вашу базу данных. Хотя вы можете вводить данные в базу данных непосредственно в таблицы, использование форм позволяет быстрее и нагляднее вводить данные.
- Отчеты - они суммируют и отображают данные в вашей базе данных. Отчеты предназначены для анализа данных и ответов на конкретные вопросы, например, сколько прибыли было получено или где находятся клиенты. Обычно они предназначены для распечатки.
- Запросы - это то, как вы извлекаете и фильтруете свои данные. Вы можете использовать запросы для отображения определенных записей из нескольких таблиц. Вы также можете использовать запросы для создания и обновления данных.

Шаг 2. Создайте свою первую таблицу
Если вы запускаете пустую базу данных, вы автоматически начнете с пустой таблицы. Вы можете начать вводить свои данные в эту таблицу вручную или путем копирования и вставки из другого источника.
- Каждой части данных должен быть присвоен свой столбец (поле), а каждая запись должна быть отдельной строкой. Например, каждая строка может быть клиентом, а каждое поле - отдельной частью информации об этом клиенте (имя, фамилия, адрес электронной почты, номер телефона и т. Д.).
- Вы можете переименовать метки столбцов, чтобы было легче понять, какое поле к чему. Дважды щелкните заголовок столбца, чтобы изменить имя.

Шаг 3. Импортируйте данные из другого источника
Если вы хотите импортировать из поддерживаемого файла или места, вы можете настроить Access, чтобы получить информацию и добавить ее в свою базу данных. Это полезно для получения данных с веб-сервера или другого общего ресурса.
- Щелкните вкладку Внешние данные.
- Выберите тип файла, который вы импортируете. В разделе «Импорт и связывание» вы увидите несколько вариантов типов данных. Вы можете нажать кнопку «Еще», чтобы увидеть дополнительные параметры. ODBC расшифровывается как Open Database Connectivity и включает такие базы данных, как SQL.
- Перейдите к местоположению данных. Если он находится на сервере, вам нужно будет указать адрес сервера.
- В следующем окне выберите «Укажите, как и где вы хотите хранить данные в текущей базе данных». Выберите «ОК». Следуйте инструкциям по импорту ваших данных.

Шаг 4. Добавьте еще одну таблицу
Вы захотите хранить разные записи в разных базах данных. Это поможет поддерживать бесперебойную работу ваших баз данных. Например, у вас может быть таблица с информацией о клиентах и другая таблица с информацией о заказе. После этого вы сможете связать информацию о клиенте с таблицей с информацией о заказе.
В разделе «Создать» на вкладке «Главная» нажмите кнопку таблицы. В вашей базе данных появится новая таблица. Вы можете ввести информацию так же, как и для первой таблицы
Часть 3 из 6: Взаимосвязи между таблицами

Шаг 1. Разберитесь, как работают ключи
Каждая таблица будет иметь один первичный ключ, уникальный для каждой записи. По умолчанию Access создает столбец идентификатора, номер которого увеличивается для каждой записи. Он установлен как первичный ключ. Таблицы также могут иметь внешние ключи. Это поля, которые связаны с другой таблицей в базе данных. Связанные поля будут содержать одинаковые данные.
- Например, в таблице «Заказы» у вас может быть поле «Идентификатор клиента», чтобы отслеживать, какой клиент заказал какой продукт. Вы можете создать связь для этого поля с полем идентификатора в таблице «Клиент».
- Использование отношений помогает поддерживать согласованность, эффективность и удобочитаемость ваших данных.

Шаг 2. Щелкните вкладку «Инструменты базы данных»
Нажмите кнопку "Отношения" в разделе "Отношения". Это откроет новое окно с обзором всех таблиц в базе данных. Каждое поле будет указано под названием своей таблицы.
Перед созданием отношения вам необходимо создать поле для внешнего ключа. Например, если вы хотите использовать идентификатор клиента в таблице «Заказы», создайте в таблице «Заказы» поле с именем «Клиент» и оставьте его пустым. Убедитесь, что это тот же формат, что и поле, которое вы связываете (в данном случае числа)

Шаг 3. Перетащите поле, которое хотите использовать в качестве внешнего ключа
Перетащите его в поле, которое вы создали для внешнего ключа. В открывшемся окне нажмите «Создать», чтобы установить взаимосвязь между полями. Между двумя таблицами появится линия, соединяющая поля.
Установите флажок «Обеспечить ссылочную целостность» при создании отношения. Это означает, что при изменении данных в одном поле другое поле автоматически обновляется. Это поможет сохранить точность ваших данных
Часть 4 из 6: Выполнение запросов

Шаг 1. Понять роль запросов
Запросы - это действия, которые позволяют быстро просматривать, добавлять и редактировать данные в базе данных. Существует множество типов запросов, от простого поиска до создания новых таблиц на основе существующих данных. Запросы - важные инструменты для построения отчетов.
Запросы делятся на два основных типа: Select и Action. Запросы на выборку извлекают данные из таблиц и могут производить вычисления. Запросы действий могут добавлять, редактировать и удалять данные из таблиц

Шаг 2. Используйте мастер запросов для создания базового запроса Select
Если вы хотите создать простой запрос на выборку, воспользуйтесь мастером запросов, который проведет вас через шаги. Вы можете получить доступ к мастеру запросов на вкладке «Создать». Это позволит вам просматривать определенные поля из таблицы.
Создание запроса выбора с критериями

Шаг 1. Откройте инструмент создания запросов
Вы можете использовать критерии, чтобы сузить круг выбранного запроса и отобразить только ту информацию, которая вам нужна. Для начала щелкните вкладку «Создать» и выберите «Query Deign».

Шаг 2. Выберите свой стол
Откроется окно «Показать таблицу». Дважды щелкните таблицу, для которой нужно выполнить запрос, а затем нажмите кнопку «Закрыть».

Шаг 3. Добавьте поля для извлечения
Дважды щелкните каждое поле в таблице, которое вы хотите добавить в запрос. Поля будут добавлены в сетку дизайна.

Шаг 4. Добавьте свои критерии
Вы можете использовать несколько разных типов критериев, например текст или функции. Например, если вы хотите, чтобы в поле «Цены» отображались только цены выше 50 долларов США, введите
=50
в критерии. Если вы хотите отображать только клиентов из Великобритании, введите
Соединенное Королевство
в поле Критерии.
Вы можете использовать несколько критериев для каждого запроса

Шаг 5. Нажмите «Выполнить», чтобы увидеть результаты
Кнопка «Выполнить» находится на вкладке «Дизайн». Результаты вашего запроса будут отображены в окне. Нажмите Ctrl + S, чтобы сохранить запрос.
Создание запроса выбора с параметрами

Шаг 1. Откройте инструмент создания запросов
Запрос с параметрами позволит вам указать, что вы хотите получать при каждом запуске запроса. Например, если у вас есть база данных с клиентами из разных городов, вы можете запустить запрос параметров, чтобы узнать, для какого города вы хотите отображать результаты.

Шаг 2. Создайте запрос на выборку и укажите таблицу (ы)
Добавьте поля для извлечения в запросе, дважды щелкнув их в обзоре таблицы.

Шаг 3. Добавьте параметр в раздел «Критерии»
Параметры обозначаются знаком «» вокруг параметра. Текст внутри скобок будет показан в подсказке, которая появляется при выполнении запроса. Например, чтобы запросить город, щелкните ячейку Критерий для поля города и введите
[Какой город?]
Параметры можно заканчивать с помощью «?» или «:», но не с «!» или "."

Шаг 4. Сделайте многопараметрический запрос
Вы можете использовать несколько параметров для создания настраиваемого диапазона для результатов запроса. Например, если поле является полем даты, вы можете вернуть диапазон дат, набрав
Между [Введите дату начала:] и [Введите дату окончания:]
. При выполнении запроса вы получите два приглашения.
Создание запроса на создание таблицы

Шаг 1. Щелкните вкладку «Создать» и выберите «Дизайн запроса»
Вы можете использовать запросы для извлечения определенных данных из существующих таблиц и создания новой таблицы с этими данными. Это особенно полезно, если вы хотите поделиться определенными частями своей базы данных или создать определенные формы для подмножеств вашей базы данных. Сначала вам нужно будет создать обычный запрос на выборку.

Шаг 2. Выберите таблицы, из которых вы хотите извлечь данные
Дважды щелкните таблицы, из которых вы хотите извлечь данные. При необходимости вы можете извлечь данные из нескольких таблиц.

Шаг 3. Выберите поля, из которых вы хотите получить данные
Дважды щелкните каждое поле, которое вы хотите добавить, из обзора таблицы. Он будет добавлен в вашу сетку запроса.

Шаг 4. Установите критерии
Если вы хотите указать конкретные данные из поля, используйте раздел критериев для установки фильтра. Дополнительные сведения см. В разделе «Создание запроса выбора с критериями» выше.

Шаг 5. Проверьте свой запрос, чтобы убедиться, что он возвращает желаемые результаты
Перед созданием таблицы запустите запрос, чтобы убедиться, что он извлекает все правильные данные. Изменяйте критерии и поля, пока не получите все необходимые данные.

Шаг 6. Сохраните запрос
Нажмите Ctrl + S, чтобы сохранить запрос для дальнейшего использования. Он появится в рамке навигации в левой части экрана. Щелкните запрос, чтобы выбрать его снова, а затем щелкните вкладку «Дизайн».

Шаг 7. Нажмите кнопку «Создать таблицу» в группе «Тип запроса»
Появится окно с запросом нового имени таблицы. Введите имя таблицы и нажмите ОК.

Шаг 8. Нажмите кнопку «Выполнить»
Ваша новая таблица будет создана в соответствии с заданным вами запросом. Таблица появится в вашем навигационном фрейме слева.
Создание запроса на добавление

Шаг 1. Откройте ранее созданный запрос
Вы можете использовать запрос на добавление, чтобы добавить данные в таблицу, которая уже существует из другой таблицы. Это полезно, если вам нужно добавить больше данных в таблицу, созданную с помощью запроса make table.

Шаг 2. Нажмите кнопку «Добавить» на вкладке «Дизайн»
Это откроет диалоговое окно добавления. Выберите таблицу, которую хотите добавить.

Шаг 3. Измените критерии вашего запроса, чтобы они соответствовали тому, что вы хотите добавить
Например, если вы создали таблицу с критерием «2010» для поля «Год», измените его на год, который вы хотите добавить, например «2011».

Шаг 4. Установите, куда вы хотите добавить данные
Обязательно установите правильные поля для каждого добавляемого столбца. Например, при использовании вышеуказанных изменений данные должны добавляться в поле «Год» в строке «Добавить в».

Шаг 5. Запустите запрос
Нажмите кнопку «Выполнить» на вкладке «Deign». Запрос будет выполнен, и данные будут добавлены в таблицу. Вы можете открыть таблицу, чтобы убедиться, что данные были добавлены правильно.
Часть 5 из 6: Создание и использование форм

Шаг 1. Выберите таблицу, для которой вы хотите создать форму
Формы позволяют легко просматривать данные для каждого поля, а также быстро переключаться между записями или создавать новые. Формы необходимы для длительных периодов ввода данных, поскольку большинству людей с ними намного проще работать, чем с таблицами.

Шаг 2. Нажмите кнопку «Форма» на вкладке «Создать»
Это автоматически создаст форму на основе полей, содержащихся в таблице. Access неплохо справляется с автоматическим созданием полей правильного размера, но вы можете изменять размер и перемещать любые элементы в форме, которые вам нужны.
- Если вы не хотите, чтобы в форме отображалось определенное поле, щелкните его правой кнопкой мыши и выберите «Удалить».
- Если у ваших таблиц есть связи, таблица будет отображаться под каждой записью, показывая связанные данные. Таким образом вы сможете редактировать подключенные данные намного проще. Например, каждый торговый представитель в вашей базе данных может иметь базу данных клиентов, прикрепленную к их записи.

Шаг 3. Перейдите к новой форме
Кнопки со стрелками внизу позволяют перемещаться от записи к записи. Поля будут заполняться данными вашей записи при переключении между ними. Вы можете использовать кнопки по краям для перехода к первой или последней записи.

Шаг 4. Нажмите кнопку таблицы, чтобы использовать таблицу
Он расположен в верхнем левом углу и позволит вам начать изменять значения вашей таблицы с помощью формы.

Шаг 5. Внесите изменения в существующие записи
Вы можете редактировать текст в любом поле каждой записи, чтобы изменить данные в таблице. Изменения автоматически отразятся в таблице, а также во всех связанных таблицах.

Шаг 6. Добавьте новые записи
Нажмите кнопку «Добавить запись» рядом с кнопками навигации, чтобы создать новую запись в конце списка. Затем вы можете использовать поля для ввода данных в пустую запись в таблице. Это гораздо более простой способ добавить новую информацию, чем в виде таблицы.

Шаг 7. Сохраните форму, когда закончите
Обязательно сохраните форму, нажав Ctrl + S, чтобы вы могли легко получить к ней доступ позже. Он появится в рамке навигации в левой части экрана.
Часть 6 из 6: Создание отчета

Шаг 1. Выберите вашу таблицу или запрос
Отчеты позволяют быстро отображать сводку ваших данных. Они часто используются для отчетов о доходах и отгрузках и могут быть адаптированы практически для любого использования. Отчеты извлекают данные из таблиц или запросов, которые вы создали.

Шаг 2. Щелкните вкладку «Создать»
Выберите тип отчета, который вы хотите создать. Есть несколько различных способов создания отчета. Access может создать ваш отчет автоматически или вы можете создать собственный.
- Отчет - это создаст автоматический отчет со всеми данными из вашего источника. Ничего не будет сгруппировано, но для небольших баз данных этого, вероятно, достаточно, чтобы показать, что вам нужно.
- Пустой отчет - будет создан пустой отчет, который вы можете заполнить своими данными по своему усмотрению. Вы сможете выбрать любое доступное поле для создания собственного отчета.
- Мастер отчетов - мастер отчетов проведет вас через процесс создания отчета, позволяя выбрать и сгруппировать данные, а затем отформатировать их соответствующим образом.

Шаг 3. Установите источник для пустого отчета
Если вы выбрали создание пустого отчета, вам нужно будет выбрать для него источник. Сначала щелкните вкладку «Упорядочить», а затем выберите «Лист свойств». Кроме того, вы также можете нажать alt="Image" + Enter.
Щелкните стрелку вниз рядом с полем Источник записи. Появится список доступных таблиц и запросов. Выберите один, и он будет назначен отчету

Шаг 4. Добавьте поля в свой отчет
Когда у вас есть источник, вы можете начать добавлять из него поля в свой отчет. Щелкните вкладку Формат, а затем щелкните Добавить существующие поля. Список полей появится в правом фрейме.
- Щелкните и перетащите поля, которые хотите добавить, в рамку «Дизайн». Запись появится в отчете. По мере добавления дополнительных полей они будут автоматически выровнены с существующими полями.
- Вы можете изменить размер полей, щелкнув края и перетащив мышь.
- Удалите поля из отчета, щелкнув заголовок и нажав клавишу Delete.

Шаг 5. Добавьте группы в свой отчет
Группы позволяют быстро анализировать информацию в отчете, поскольку они позволяют организовать связанную информацию. Например, вы можете сгруппировать продажи по регионам или продавцам. Группы позволяют вам это делать.
- Перейдите на вкладку «Дизайн» и нажмите кнопку «Группировать и сортировать».
- Щелкните правой кнопкой мыши любую часть поля, которую хотите добавить в группу. Выберите Group On из меню.
- Для группы будет создан заголовок. Вы можете настроить заголовок так, чтобы обозначить группу.

Шаг 6. Сохраните и поделитесь своим отчетом
Как только ваш отчет будет завершен, вы можете сохранить его, а затем поделиться им или распечатать как любой документ. Используйте это, чтобы поделиться результатами компании с инвесторами, контактной информацией с сотрудниками и многим другим.