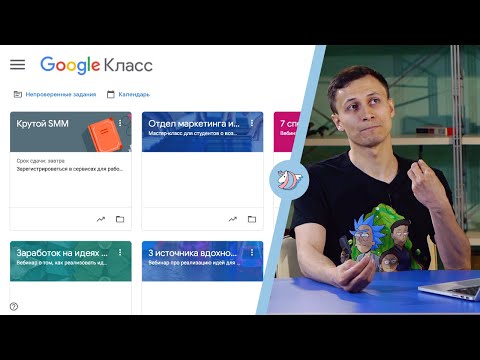Из этой статьи вы узнаете, как редактировать опубликованную вами публикацию в LinkedIn с помощью веб-браузера или мобильного приложения на вашем компьютере, что полезно после того, как вы поделились публикацией и обнаружили ошибку, которую хотите исправить. Однако вы не можете редактировать медиафайлы, которыми поделились с исходным сообщением. Если вы хотите изменить прикрепленный носитель (который включает URL-адреса), вам необходимо удалить свой пост и загрузить новый.
Шаги
Метод 1 из 2. Использование мобильного приложения

Шаг 1. Откройте LinkedIn
Этот значок приложения выглядит как белые буквы «in» на синем фоне, которые вы найдете на одном из главных экранов, в панели приложений или при поиске.

Шаг 2. Перейдите к сообщению, которое хотите отредактировать
Скорее всего, вы найдете его в своей ленте на своей домашней странице.

Шаг 3. Нажмите ••• (Android) или Подробнее (iOS).
Вы увидите либо трехточечный значок меню, либо «Еще» в правом верхнем углу вашего сообщения.

Шаг 4. Нажмите «Изменить публикацию»
Он находится рядом со значком карандаша в середине раскрывающегося меню.

Шаг 5. Отредактируйте свой пост
Обновите исходный пост, как хотите. Помните, что вы не можете изменить какие-либо связанные медиа (включая документы, изображения и URL-адреса).

Шаг 6. Нажмите «Сохранить»
В вашем сообщении будет слово «Отредактировано», чтобы показать, что оно было изменено по сравнению с исходной загрузкой.
Метод 2 из 2: Использование компьютера

Шаг 1. Перейдите на https://www.linkedin.com/feed/ и войдите в систему
Вы можете использовать любой веб-браузер на своем компьютере для редактирования своего сообщения в LinkedIn.

Шаг 2. Найдите сообщение, которое хотите отредактировать
Скорее всего, вы найдете сообщение в своей ленте на своей домашней странице.

Шаг 3. Щелкните •••
Этот трехточечный значок меню находится в правом верхнем углу вашего сообщения, и меню откроется.

Шаг 4. Щелкните значок карандаша с текстом «Редактировать сообщение»
Вы увидите это посередине раскрывающегося меню.

Шаг 5. Отредактируйте свой пост
Во всплывающем окне вы можете обновить исходное сообщение.

Шаг 6. Щелкните Сохранить
Он находится в правом нижнем углу окна.