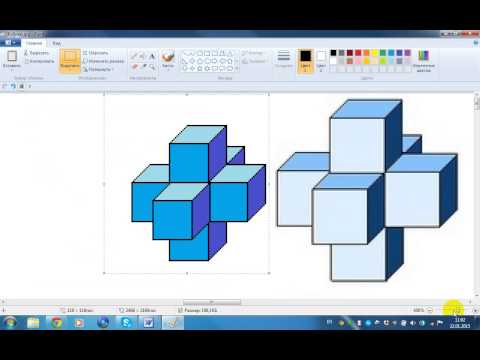Удаление фона изображения позволяет изолировать изображения меньшего размера, добавить новый фон или привлечь внимание к определенным элементам изображения. Независимо от ваших рассуждений, удалить фон очень просто.
Шаги
Метод 1 из 2: быстрое удаление фона

Шаг 1. Используйте инструмент быстрого выбора, чтобы быстро выбрать элементы, которые вы хотите сохранить в изображении
Инструмент напоминает кисть с небольшой пунктирной линией на конце. Это должен быть четвертый инструмент сверху вниз на панели инструментов. Quick Selection автоматически находит края, рядом с которыми вы щелкаете, и добавляет их к вашему выбору.
Если вы не можете найти инструмент, нажмите и удерживайте инструмент «Волшебная палочка» - он появится в небольшом всплывающем меню

Шаг 2. Щелкните по краям наиболее важных элементов, которые вы хотите сохранить
Щелкните и перетащите изображение так, чтобы выделить то, что вы хотите сохранить, не являющееся фоном. Продолжайте щелкать, пока все, что вы хотите сохранить, не будет выделено отдельно.
- Если вы ошиблись, удерживайте alt="Image" или ⌥ Opt, затем нажмите на область, которую вы не хотите выделять, чтобы удалить ее.
- Две клавиши [и] увеличивают или уменьшают размер инструмента выделения.
- Если фон однотонный или довольно маленький, выберите фон и нажмите «Удалить». Его больше нет! В противном случае эта стратегия выбора важных частей изображения намного проще.

Шаг 3. Перейдите в «Уточнить край», чтобы усовершенствовать свой выбор
Это меню, находящееся в разделе «Выделение» → «Уточнить край», позволяет вам увидеть, как будет выглядеть ваше изображение без фона. Отсюда у вас есть несколько вариантов. Сначала выберите «На белом» в окне просмотра вверху меню «Уточнить край». Оттуда используйте следующие инструменты:
-
Радиус:
Позволяет уменьшить край. Использование 1-2 пикселей приведет к удалению фрагментов фона и, как правило, незаметно.
-
Гладкий; плавный:
Удаляет резкие края, чтобы получить более округлое выделение.
-
Перо:
Размывает края, позволяя устранить грубые края или невозможные безупречные выделения, например волосы.
-
Контрастность:
Делает более твердые края и острие. В отличие от «Гладкого».
-
Сдвиг края:
Увеличивает или уменьшает выделение в зависимости от процента от оригинала.

Шаг 4. Щелкните выделение правой кнопкой мыши, чтобы вытащить его из фона
Нажмите «ОК» на «Уточнить край», затем щелкните правой кнопкой мыши любую из выбранных областей. Выберите «Слой через копию», чтобы отделить изображение от фона.
Убедитесь, что у вас есть выбор при щелчке правой кнопкой мыши. Если вы этого не сделаете, нажмите «V», чтобы поднять обычный курсор, затем щелкните правой кнопкой мыши

Шаг 5. Удалите фоновый слой, чтобы изолировать ваше изображение
Теперь вы можете делать с фоновым слоем все, что хотите. Вы можете делать это по частям, медленно удаляя фон и создавая новые слои путем копирования, или просто удалить все позже. В любом случае у вас остается изображение, а не фон.
Метод 2 из 2: Использование других инструментов и методов

Шаг 1. Прежде чем что-либо удалять, создайте копию вашего изображения, особенно важных элементов
Скажем, например, у вас есть изображение слона в пустыне. Ваша цель - удалить фон, чтобы вы могли добавить новый позади слона, но инструменты быстрого выбора также стирают часть слона. К счастью, у вас есть несколько других инструментов и техник для сложных участков.

Шаг 2. Используйте инструмент «Лассо», чтобы получить небольшие участки, прорисованные вручную
Инструмент «Лассо» просто следует за вами, делая полный выбор после того, как вы проследите его до самого начала. Хотя это сложно использовать для больших изображений, это отличный способ получить точный выбор. Увеличьте масштаб, затем используйте Ctrl / Cmd-Click для добавления небольших участков или используйте Alt / Opt-Click для удаления небольших участков, которые пропустили массовые инструменты, такие как Quick Selection.

Шаг 3. Используйте «Цветовой диапазон», чтобы удалить с фона в основном одноцветные области
Этот инструмент легко выбирает большие полосы похожих цветов, например травы, неба или стены. Однако, если изображение, которое вы хотите сохранить, похоже по цвету на фон, оно не будет работать. Чтобы использовать это:
- Нажмите "Выбрать" в верхнем меню.
- Выберите «Цветовой диапазон»
- Используйте пипетку, чтобы выбрать, какой цвет вы «хотите» выбрать. Вы также можете найти определенные цвета, выбрав их из меню «Выбрать цвет» вверху.

Шаг 4. Используйте инструмент «Перо», чтобы делать точные выделения вокруг предметов
Перо - самый простой и надежный инструмент выделения. Однако, как и ожидалось, потребуется время, чтобы научиться. Просто щелкните изображение, чтобы добавить точки, и программа соединит точки. Щелкните и удерживайте инструмент «Перо» на панели инструментов и выберите «Перо произвольной формы» для изогнутых линий. Когда вы закончите, щелкните линию правой кнопкой мыши и выберите «Сделать выделение». Это превращает вашу линию в выделение, которое затем можно скопировать из фона.
- Если вы испортили точку, просто нажмите ее, удерживая Ctrl / Cmd, чтобы отрегулировать ее позже.
- Alt / Opt-Click удаляет точку из линии.
- Щелчок, удерживая нажатой клавишу «Shift», рисует идеально прямую горизонтальную или вертикальную линию от последней точки.

Шаг 5. Используйте маски слоя, чтобы сделать фон невидимым, но оставьте его на изображении
Маски слоя - это мощные инструменты, которые позволяют настраивать изображение, но при этом сохраняют всю исходную информацию об изображении. Чтобы использовать один:
- Выберите область, которую вы хотите удалить, используя описанные выше методы.
- В палитре слоев нажмите «Добавить маску». Он выглядит как прямоугольник с кругом в нем и находится в нижней части палитры слоев.
- Щелкните по черно-белому эскизу, который появляется на палитре. Теперь используйте Кисть или Карандаш, чтобы настроить изображение, рисуя поверх маски слоя. Любые черные метки, которые вы добавляете, «стирают» фон. Нарисуйте маску белым цветом, чтобы изображение «снова появилось».