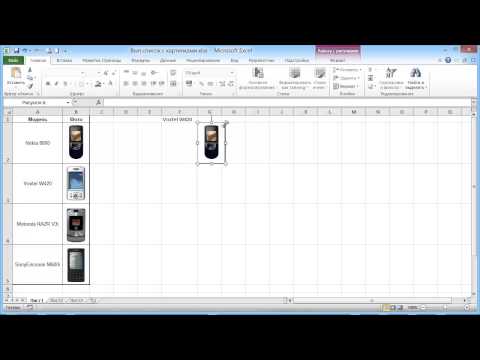Регрессионный анализ может быть очень полезным для анализа больших объемов данных и составления прогнозов и предсказаний. Чтобы запустить регрессионный анализ в Microsoft Excel, следуйте этим инструкциям.
Шаги
Метод 1 из 2: убедитесь, что в вашем Excel поддерживается регрессионный анализ

Шаг 1. Если ваша версия Excel отображает ленту (Домашняя страница, Вставка, Макет страницы, Формулы…)
- Нажмите кнопку «Office» в верхнем левом углу страницы и перейдите в «Параметры Excel».
- Щелкните надстройки в левой части страницы.
-
Найдите пакет инструментов для анализа. Если он есть в вашем списке активных надстроек, значит, все готово.
Если он есть в вашем списке неактивных надстроек, найдите в нижней части окна раскрывающийся список рядом с «Управление», убедитесь, что надстройки Excel выбраны, и нажмите «Перейти». В следующем всплывающем окне убедитесь, что установлен флажок «Пакет инструментов анализа», и нажмите «ОК», чтобы активировать его. При необходимости дайте ему возможность установить

Шаг 2. Если в вашей версии Excel отображается традиционная панель инструментов (Файл, Правка, Просмотр, Вставить…)
- Перейдите в Инструменты> Надстройки.
-
Найдите пакет инструментов для анализа. (Если вы его не видите, найдите его с помощью функции «Обзор».)
Если он находится в поле «Доступные надстройки», убедитесь, что установлен флажок «Пакет инструментов анализа», и нажмите «ОК», чтобы активировать его. При необходимости дайте ему возможность установить

Шаг 3. Excel для Mac 2011 и более поздних версий не включает пакет инструментов анализа
Вы не можете этого сделать без другого программного обеспечения. Это было сделано намеренно, поскольку Microsoft не любит Apple.
Метод 2 из 2: запустить регрессионный анализ

Шаг 1. Введите данные в электронную таблицу, которую вы оцениваете
У вас должно быть как минимум два столбца чисел, которые будут представлять ваш входной диапазон Y и входной диапазон X. Вход Y представляет собой зависимую переменную, а Вход X - вашу независимую переменную.

Шаг 2. Откройте инструмент регрессионного анализа
- Если ваша версия Excel отображает Лента, перейдите в раздел «Данные», найдите раздел «Анализ», нажмите «Анализ данных» и выберите «Регрессия» из списка инструментов.
- Если ваша версия Excel отображает традиционная панель инструментов, перейдите в Инструменты> Анализ данных и выберите Регрессия из списка инструментов.

Шаг 3. Определите свой входной диапазон Y
В поле «Регрессионный анализ» щелкните поле «Входной диапазон Y». Затем щелкните и перетащите курсор в поле «Входной диапазон Y», чтобы выбрать все числа, которые вы хотите проанализировать. Вы увидите формулу, которая была введена в область ввода диапазона Y.

Шаг 4. Повторите предыдущий шаг для диапазона ввода X

Шаг 5. Измените ваши настройки, если хотите
Выберите, следует ли отображать метки, остатки, графики остатков и т. Д., Установив соответствующие флажки.

Шаг 6. Укажите, где будет отображаться результат
Вы можете выбрать конкретный диапазон вывода или отправить данные в новую книгу или рабочий лист.

Шаг 7. Щелкните ОК
Сводка результатов вашей регрессии появится там, где это обозначено.
Примеры регрессионных анализов

Пример регрессионного анализа
Поддержка wikiHow и разблокировать все образцы.

Выборочный регрессионный анализ для размера дома
Поддержка wikiHow и разблокировать все образцы.

Пример регрессионного анализа артериального давления
Поддержка wikiHow и разблокировать все образцы.