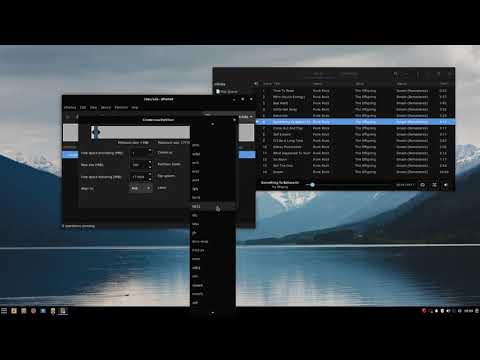Один из способов хранить или группировать файлы на Mac - создать образ диска. Образ диска - это файл, который имеет свойства отдельного жесткого диска или компакт-диска и обеспечивает более надежную защиту паролем и сжатие. Он имеет ограничение на размер и параметры шифрования, чтобы ваши файлы были в безопасности. Хотя есть несколько приложений, которые выполняют эту задачу за вас, рекомендуется выполнить этот процесс вручную.
Шаги
Метод 1 из 2: создание файла DMG вручную

Шаг 1. Создайте новую папку для ваших файлов
Поместите файлы, которые вы хотите сохранить в образе диска, в эту новую папку для быстрого доступа в дальнейшем в процессе.

Шаг 2. Щелкните папку правой кнопкой мыши (или щелкните, удерживая клавишу CTRL) и выберите «Получить информацию»
Обратите внимание на размер его содержимого, чтобы знать, какого размера вам потребуется для создания файла DMG.

Шаг 3. Откройте «Дисковую утилиту»
«Перейдите в« Приложения », а затем« Утилиты ».« Дисковая утилита »появится в раскрывающемся меню.

Шаг 4. Щелкните значок «Новый образ», чтобы создать новый образ диска
Вы также можете сделать это, выбрав «Файл», «Новый», а затем «Пустой образ диска». Введите имя для образа и укажите размер, который вы хотите для файла DMG. Он должен быть достаточно большим, чтобы соответствовать файлы, которые вы пытаетесь сохранить. Здесь у вас будет возможность зашифровать папку. Если вы не хотите шифровать папку, выберите «Нет».

Шаг 5. Выберите «Создать
Это создаст файл DMG. Вы должны сразу увидеть, как он появляется на вашем рабочем столе или в левом столбце окна поиска. Как только вы это сделаете, выйдите из Disk Utilities.

Шаг 6. Заполните только что созданный диск
Вы можете сделать это, просто выбрав нужные файлы и перетащив их в файл DMG.
Метод 2 из 2: загрузка приложения DMG

Шаг 1. Выберите приложение, которое вам подходит
Вручную создать файлы DMG чрезвычайно просто, но если вы все еще чувствуете, что хотели бы изучить возможность загрузки приложения DMG, изучите различные приложения и сравните их оценки и отзывы клиентов. Есть несколько вариантов, которые помогли упростить процесс создания файла DMG. Если вы решите загрузить приложение DMG, наиболее популярными вариантами являются iDMG и DropDMG. В этом руководстве DropDMG будет выделен, но другие приложения будут работать аналогичным образом.

Шаг 2. Загрузите и запустите приложение
Перетащите приложение в папку «Приложения» и дважды щелкните его. После запуска нажмите значок извлечения рядом с приложением.

Шаг 3. Перезагрузите машину
Это приведет к тому, что изменения вступят в силу.

Шаг 4. Снова откройте приложение
После перезагрузки компьютера вы сможете получить доступ к приложению DMG.

Шаг 5. Создайте файл DMG
DropDMG автоматически конвертирует файлы в образы дисков. Все, что вам нужно сделать, это перетащить файлы в приложение, а DropDMG сделает все остальное.
Видео - с помощью этой службы некоторая информация может быть передана YouTube

подсказки
- Чтобы создать образ из папки, перетащите папку на значок Дисковой утилиты или выберите «Создать-> Образ диска» из папки в меню «Файл» в Дисковой утилите.
- Файл.dmg может быть очень простым способом отправки файлов с одного Mac на другой. Любой Mac может подключиться и получить доступ к образу диска на своем компьютере.
- После добавления файлов к изображению вы можете размонтировать его, а затем нажать кнопку «Конвертировать» на панели инструментов. Это позволит вам сжать изображение или изменить его только для чтения (или добавить шифрование).
- Если дважды щелкнуть файл.dmg, он «смонтируется» на рабочем столе. Это единственный способ получить доступ или изменить содержимое изображения.
- Если вы используете ручной метод, вы можете зашифровать образ диска паролем, если хотите, чтобы ваши файлы были конфиденциальными. Просто выберите «AES-128» в раскрывающемся меню «Шифрование». После того, как вы нажмете «Создать», он попросит вас создать пароль для ваших файлов. Если вы добавите пароль в цепочку ключей, вам не нужно будет вводить пароль для доступа к файлу.dmg при входе в свою учетную запись.