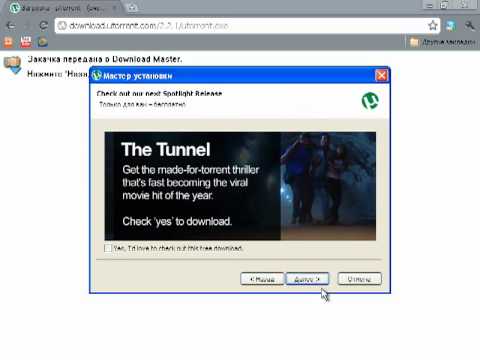VMware Workstation - это программа, которая позволяет запускать виртуальный компьютер на вашем физическом компьютере. Виртуальная машина работает так, как если бы это была отдельная машина. Виртуальная машина отлично подходит для опробования новых операционных систем, таких как Linux, посещения веб-сайтов, которым вы не доверяете, создания вычислительной среды специально для детей, тестирования воздействия компьютерных вирусов и многого другого. Вы даже можете печатать и подключать USB-накопители. Прочтите это руководство, чтобы максимально эффективно использовать VMware Workstation.
Шаги
Часть 1 из 3: Установка VMware Workstation

Шаг 1. Убедитесь, что ваш компьютер соответствует системным требованиям
Поскольку вы будете запускать операционную систему из своей собственной операционной системы, VMware Workstation предъявляет довольно высокие системные требования. Если вы не соблюдаете эти требования, возможно, вы не сможете эффективно использовать VMware.
- У вас должен быть 64-битный процессор.
- VMware поддерживает операционные системы Windows и Linux.
- У вас должно быть достаточно памяти для запуска вашей операционной системы, виртуальной операционной системы и любых программ внутри этой операционной системы. Минимум 1 ГБ, но рекомендуется 3 или более.
- У вас должен быть 16-битный или 32-битный адаптер дисплея. Скорее всего, 3D-эффекты не будут работать в виртуальной операционной системе, поэтому игры не всегда эффективны.
- Для установки VMware Workstation вам потребуется не менее 1,5 ГБ свободного места, а также не менее 1 ГБ на каждую устанавливаемую операционную систему.

Шаг 2. Загрузите программное обеспечение VMware
Вы можете загрузить установщик VMware из центра загрузки на веб-сайте VMware. Выберите самую новую версию и щелкните ссылку установщика. Вам нужно будет войти под своим именем пользователя VMware.
- Вам будет предложено прочитать лицензионное соглашение, прежде чем вы сможете скачать файл.
- У вас может быть установлена только одна версия VMware Workstation одновременно.

Шаг 3. Установите VMware Workstation
После того, как вы загрузили файл, щелкните его правой кнопкой мыши и выберите «Запуск от имени администратора».
- Вам будет предложено еще раз просмотреть лицензию.
- Большинство пользователей могут использовать вариант обычной установки.
- В конце установки вам будет предложено ввести лицензионный ключ.
- После завершения установки перезагрузите компьютер.
Счет
0 / 0
Часть 1 Викторина
Какой вариант процессора должен быть у вашего компьютера для эффективной работы VMware?
16 бит
Неа! Для работы с VMware вам нужен более мощный процессор. Для запуска 3D-эффектов ваш компьютер должен иметь как минимум 16-битный адаптер дисплея, но в идеале битовое число должно быть еще больше. Угадай еще раз!
32-битный
Не совсем! Вашему компьютеру нужен процессор другой мощности. Однако, если у вас нет 32-разрядного адаптера дисплея, 3D-эффекты VMware не будут работать должным образом, что затруднит игры. Есть лучший вариант!
64-битный
Да! Ваш компьютер должен иметь как минимум 64-разрядный процессор для работы с VMware. Без этой мощности процессора вы не сможете запустить VMware. Даже если вы каким-то образом сможете его запустить, программа, скорее всего, не будет работать эффективно. Читайте еще один вопрос викторины.
Хотите еще викторин?
Продолжайте проверять себя!
Часть 2 из 3: Установка операционной системы

Шаг 1. Откройте VMware
Установка виртуальной операционной системы очень похожа на ее установку на обычный ПК. Вам понадобится установочный диск или ISO-образ, а также все необходимые лицензии для операционной системы, которую вы хотите установить.
Вы можете установить большинство дистрибутивов Linux, а также любую версию Windows

Шаг 2. Щелкните Файл
Выберите New Virtual Machine, а затем выберите Typical. VMware запросит у вас установочный носитель. Если он распознает операционную систему, он включит Простую установку:
- Физический диск. Вставьте установочный диск с операционной системой, которую вы хотите установить, а затем выберите диск в VMware.
- ISO-образ - перейдите к местоположению ISO-файла на вашем компьютере.
- Установите операционную систему позже. Это создаст пустой виртуальный диск. Позже вам нужно будет вручную установить операционную систему.

Шаг 3. Введите сведения об операционной системе
Для Windows и других лицензионных операционных систем вам потребуется ввести ключ продукта. Вам также необходимо будет ввести желаемое имя пользователя и пароль, если вы этого хотите.
Если вы не используете Easy Install, вам нужно будет просмотреть список для устанавливаемой операционной системы

Шаг 4. Назовите вашу виртуальную машину
Имя поможет вам идентифицировать его на вашем физическом компьютере. Это также поможет различать несколько виртуальных компьютеров с разными операционными системами.

Шаг 5. Установите размер диска
Вы можете выделить любой объем свободного места на вашем компьютере для виртуальной машины, которая будет действовать как жесткий диск установленной операционной системы. Убедитесь, что установлено достаточно для установки любых программ, которые вы хотите запускать на виртуальной машине.

Шаг 6. Настройте виртуальное оборудование вашей виртуальной машины
Вы можете настроить виртуальную машину на эмуляцию определенного оборудования, нажав кнопку «Настроить оборудование». Это может быть полезно, если вы пытаетесь запустить старую программу, которая поддерживает только определенное оборудование. Установка этого параметра не является обязательной.

Шаг 7. Настройте виртуальную машину для запуска
Установите флажок «Включить эту виртуальную машину после создания», если вы хотите, чтобы виртуальная машина запускалась, как только вы закончите ее создание. Если вы не устанавливаете этот флажок, вы можете выбрать свою виртуальную машину из списка в VMware и нажать кнопку «Включение».

Шаг 8. Дождитесь завершения установки
После первого включения виртуальной машины операционная система начнет автоматически устанавливаться. Если вы предоставили всю правильную информацию во время настройки виртуальной машины, вам не нужно ничего делать.
Если вы не ввели ключ продукта или не создали имя пользователя во время настройки виртуальной машины, вам, скорее всего, будет предложено во время установки операционной системы

Шаг 9. Убедитесь, что установлены инструменты VMware.
После установки операционной системы программа VMware Tools должна быть установлена автоматически. Убедитесь, что он отображается на рабочем столе или в программных файлах только что установленной операционной системы.
Инструменты VMware - это варианты конфигурации вашей виртуальной машины, которые позволяют поддерживать вашу виртуальную машину в актуальном состоянии при любых изменениях программного обеспечения
Счет
0 / 0
Часть 2 Викторина
Что вам может понадобиться для установки виртуальной операционной системы?
Установочный диск.
Почти! Если вы устанавливаете виртуальную операционную систему в формате диска, вам понадобится установочный диск, чтобы начать установку. Перемещайтесь по меню и добавьте установочный диск в новую виртуальную машину. Однако есть и другие вещи, которые могут вам понадобиться для установки вашей виртуальной операционной системы. Угадай еще раз!
Образ ISO.
Вы частично правы! Хотя при установке виртуальной операционной системы у вас будет несколько методов на выбор, вам часто понадобится ISO-образ. Используйте образ ISO на вашем компьютере в Новой виртуальной машине, чтобы начать работу. Это правда, но есть и другие вещи, которые вам могут понадобиться для установки вашей виртуальной операционной системы. Попробуйте другой ответ…
Правильные лицензии.
Вы не ошиблись, но есть ответ лучше! Если вы устанавливаете новую виртуальную операционную систему, вам обычно требуется доступ ко всем необходимым лицензиям. Вы можете получить лицензии у компании, у которой вы приобрели программное обеспечение. Угадай еще раз!
Все вышеперечисленное.
Верно! Для установки виртуальной операционной системы вам понадобится комбинация всех трех элементов. Хотя обычно вам не нужны ни установочный диск, ни образ ISO, вам понадобится тот или иной и соответствующие лицензии. Читайте еще один вопрос викторины.
Хотите еще викторин?
Продолжайте проверять себя!
Часть 3 из 3: Навигация по VMware

Шаг 1. Запустите виртуальную машину
Чтобы запустить виртуальную машину, щелкните меню ВМ и выберите виртуальную машину, которую вы хотите включить. Вы можете запустить виртуальную машину в обычном режиме или загрузить ее непосредственно в виртуальный BIOS.

Шаг 2. Остановите виртуальную машину
Чтобы остановить виртуальную машину, выберите ее и щелкните меню ВМ. Выберите опцию Power.
- Выключение питания - виртуальная машина выключается, как если бы отключили питание.
- Завершение работы гостя - это отправляет сигнал выключения виртуальной машине, который вызывает выключение виртуальной машины, как если бы вы выбрали опцию выключения.
- Вы также можете выключить виртуальную машину, используя параметр выключения в виртуальной операционной системе.

Шаг 3. Перемещайте файлы между виртуальной машиной и вашим физическим компьютером
Перемещение файлов между вашим компьютером и виртуальной машиной так же просто, как перетаскивание. Файлы можно перемещать в обоих направлениях между компьютером и виртуальной машиной, а также их можно перетаскивать с одной виртуальной машины на другую.
- При перетаскивании оригинал останется в исходном месте, а копия будет создана в новом месте.
- Вы также можете перемещать файлы путем копирования и вставки.
- Виртуальные машины также могут подключаться к общим папкам.

Шаг 4. Добавьте принтер к вашей виртуальной машине
Вы можете добавить любой принтер к своей виртуальной машине без установки дополнительных драйверов, если он уже установлен на вашем хост-компьютере.
- Выберите виртуальную машину, к которой вы хотите добавить принтер.
- Щелкните меню ВМ и выберите Параметры.
- Перейдите на вкладку «Оборудование» и нажмите «Добавить». Это запустит мастер установки оборудования.
- Выберите «Принтер» и нажмите «Готово». Ваш виртуальный принтер будет включен в следующий раз, когда вы включите виртуальную машину.

Шаг 5. Подключите USB-накопитель к виртуальной машине
Виртуальные машины могут взаимодействовать с USB-накопителем так же, как и ваша обычная операционная система. К USB-накопителю нельзя получить доступ одновременно на главном компьютере и виртуальной машине.
- Если виртуальная машина является активным окном, USB-накопитель будет автоматически подключен к виртуальной машине при ее подключении.
- Если виртуальная машина не является активным окном или не запущена, выберите виртуальную машину и щелкните меню ВМ. Выберите «Съемные устройства» и нажмите «Подключить». USB-накопитель автоматически подключится к вашей виртуальной машине.

Шаг 6. Сделайте снимок виртуальной машины
Моментальный снимок - это сохраненное состояние, которое позволит вам загружать виртуальную машину в этот точный момент столько раз, сколько вам нужно.
- Выберите свою виртуальную машину, щелкните меню ВМ, наведите указатель мыши на Снимок и выберите Сделать снимок.
- Дайте вашему снимку имя. Вы также можете дать ему описание, хотя это необязательно.
- Нажмите ОК, чтобы сохранить снимок.
- Загрузите сохраненный снимок, щелкнув меню виртуальной машины и выбрав «Снимок». Выберите из списка снимок, который вы хотите загрузить, и нажмите «Перейти».

Шаг 7. Ознакомьтесь с горячими клавишами
Комбинация «Ctrl» и других клавиш используется для навигации по виртуальным машинам. Например, «Ctrl», «Alt» и «Enter» переводят текущую виртуальную машину в полноэкранный режим или перемещаются по нескольким машинам. «Ctrl», «Alt» и «Tab» будут перемещаться между виртуальными машинами, когда мышь используется на 1 машине. Счет
0 / 0
Часть 3 Викторина
Как можно перемещать файлы между компьютером и виртуальной машиной?
Только с вашего физического компьютера на вашу виртуальную машину.
Не совсем! Это не единственное направление, в котором вы можете перемещать файлы. Установка виртуальной операционной системы дает вам больше свободы при перемещении файлов с машины на машину. Угадай еще раз!
Только с вашей виртуальной машины на ваш физический компьютер.
Попробуйте снова! Вы можете перемещать файлы в разных направлениях, а не только с виртуальной машины на физический. У вас будет больше свободы при перемещении файлов. Попробуйте другой ответ…
В любом направлении между вашей виртуальной машиной и вашим физическим компьютером.
Отлично! Одна из замечательных особенностей виртуальных машин заключается в том, что вы можете перемещать файлы в любом направлении, начиная с виртуальной машины или физического компьютера, а затем переходя к другому. Когда вы собираетесь переместить файлы, вы можете копировать и вставлять или перетаскивать. Виртуальные машины также могут использовать общие папки. Читайте еще один вопрос викторины.
Хотите еще викторин?
Продолжайте проверять себя!