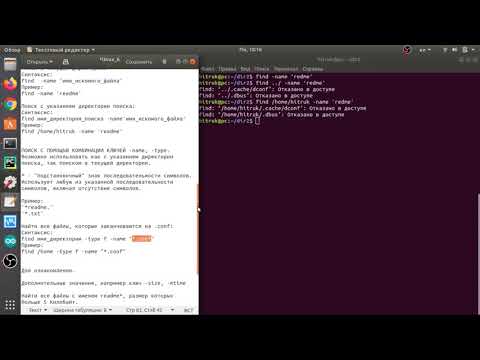Компьютерное программирование с использованием Java, возможно, является наиболее важным аспектом вычислений. Многие из популярных сегодня приложений и программ используют Java в качестве основного исходного кода, начиная от компьютерных игр и заканчивая мобильными телефонами. Eclipse - это лишь одно из многочисленных приложений для редактирования сценариев для разработки программ Java, позволяющее студентам писать и компилировать код Java и выполнять программы.
Шаги

Шаг 1. Посетите страницу загрузок Java на веб-сайте Oracle, чтобы найти загрузку среды JDK
Прокрутите вниз, пока не найдете Java SE 6 Update 43, и загрузите JDK.

Шаг 2. После того, как вы выбрали загрузку, примите условия обслуживания и выберите правильную ОС, соответствующую конкретному JDK
(Windows, Mac, Linux и т. Д.)

Шаг 3. После завершения загрузки дважды щелкните файл, чтобы начать установку JDK

Шаг 4. После завершения первоначальной установки появится всплывающее окно с вопросом, где будут находиться ваши исходные файлы java
Вы можете изменить место хранения папки, но лучше придерживаться того, что вам дали в первую очередь.

Шаг 5. Когда установка будет завершена, мы приступим к установке Eclipse
Перейдите на

Шаг 6. Пользователям Windows необходимо знать, какая у вас версия ОС
Если на вашем компьютере установлена 64-разрядная версия Windows, выберите 64-разрядную версию Windows, а если у вас 32-разрядная версия Windows, выберите 32-разрядную версию Windows.

Шаг 7. После того, как вы загрузили архив Eclipse, вам нужно будет распаковать zip-файл, в результате чего будет создана распакованная папка Eclipse
Вы можете распаковать архив в корень диска C: \, создав таким образом папку «C: / eclipse», или просто переместите извлеченную папку eclipse в корень диска C: \, если вы уже извлекли ее. Поскольку Eclipse не имеет установщика, в папке Eclipse будет файл с именем eclipse.exe (). Вы можете дважды щелкнуть файл, чтобы запустить Eclipse.

Шаг 8. После того, как eclipse будет полностью установлен и извлечен, создайте папку рабочего пространства, в которой вы будете хранить все созданные вами программные файлы

Шаг 9. После завершения установки Eclipse перезагрузите компьютер
Перезагрузка компьютера обновляет системную память и позволяет изменениям регистрации или конфигурации, внесенным установщиками и программами удаления, вступить в силу.