Эти инструкции научат вас, как запустить и скомпилировать небольшую программу на Java, используя версию Indigo Eclipse. Eclipse - это бесплатная интегрированная среда разработки с открытым исходным кодом, которую можно использовать для разработки программ Java, а также программ на других языках. В этом руководстве предполагается, что на вашем компьютере уже установлен Eclipse. Цель этого руководства - помочь вам ориентироваться в Eclipse и продемонстрировать некоторые из его многочисленных функций. Eclipse прост в освоении и значительно повысит вашу продуктивность.
Шаги

Шаг 1. Начните с создания нового проекта Java
Есть несколько способов добиться этого. Вы можете щелкнуть стрелку рядом с крайним левым значком на панели инструментов и выбрать «Java Project» из раскрывающегося меню. Кроме того, вы можете начать новый проект Java, выбрав «Файл», затем «Новый», а затем «Проект Java». Вы также можете использовать сочетание клавиш Alt + Shift + N.

Шаг 2. Введите название проекта
Вы увидите окно с названием «Создать проект Java». Кнопки «Далее» и «Готово» в нижней части окна будут неактивны, пока имя проекта не будет введено в первое поле. Чтобы продолжить, дайте вашему проекту имя и введите его в это поле. В этом руководстве мы будем использовать имя «Project1». Введите имя и нажмите «Готово». Ваш новый проект появится в левой части экрана в разделе «Проводник пакетов» среди существующих проектов. Проекты перечислены в алфавитном порядке.

Шаг 3. Запустите новый класс Java
Прежде чем вы начнете писать код, вам нужно будет создать новый класс Java. Класс - это план объекта. Он определяет данные, хранящиеся в объекте, а также его действия. Создайте класс, щелкнув значок «Новый класс Java», который выглядит как зеленый кружок с буквой «C» в центре.

Шаг 4. Введите название вашего класса
Вы увидите окно под названием «Класс Java». Чтобы продолжить, введите название вашего класса в поле «Имя». Поскольку этот класс будет основным классом простого проекта, установите флажок «public static void main (String args)», чтобы включить заглушку метода. После этого нажмите «Готово».

Шаг 5. Введите свой код Java
Ваш новый класс с именем Class1.java создан. Он появляется вместе с заглушкой метода «public static void main (String args)» вместе с некоторыми автоматически сгенерированными комментариями. Метод будет содержать последовательность инструкций, которые должны выполняться программой. Комментарий - это утверждение, которое компилятор игнорирует. Комментарии используются программистами для документирования своего кода. Отредактируйте этот файл и вставьте код для своей программы Java.

Шаг 6. Следите за ошибками в своем коде
Любые ошибки будут подчеркнуты красным цветом, а слева появится значок с символом «X». Исправьте свои ошибки. Наведя курсор мыши на значок ошибки, вы можете увидеть окно предложений, в котором перечислены способы исправления ошибки. В этом руководстве мы дважды щелкнем «Создать ответ локальной переменной», чтобы переменная была объявлена первой перед ее использованием.

Шаг 7. Убедитесь, что вся ваша программа не содержит ошибок
Вы должны остерегаться трех типов ошибок: синтаксических ошибок, ошибок времени выполнения и логических ошибок. Компилятор предупредит вас о первой из этих трех - синтаксических ошибках. Примерами синтаксических ошибок являются неправильное написание имен переменных или отсутствие точки с запятой. Пока вы не удалите все синтаксические ошибки из своего кода, ваша программа не будет компилироваться. К сожалению, компилятор не обнаруживает ошибок времени выполнения или логических ошибок. Пример ошибки времени выполнения - попытка открыть несуществующий файл. Пример логической ошибки - открытие и использование данных из неправильного файла.

Шаг 8. Скомпилируйте вашу программу
Теперь, когда ваша программа не содержит ошибок, щелкните треугольный значок, чтобы запустить ее. Другой способ запустить вашу программу - выбрать «Выполнить» в главном меню, а затем снова выбрать «Выполнить» в раскрывающемся меню. Ярлык - Ctrl + F11.

Шаг 9. Убедитесь, что результат соответствует вашим ожиданиям
Когда ваша программа запускается, вывод, если он есть, будет отображаться на консоли в нижней части экрана. В этом руководстве наша программа на Java сложила два целых числа. Так как два плюс два равняется четырем, программа работает, как задумано.

Шаг 10. Исправьте ошибки времени выполнения или логические ошибки
Как было сказано ранее, компилятор будет обнаруживать только синтаксические ошибки. Если результат вашей программы отличается от ожидаемого, возможно, произошла ошибка, даже если программа скомпилирована. Например, если результат был равен нулю, а не четырем, значит, в расчетах программы произошла ошибка.
Видео - с помощью этой службы некоторая информация может быть передана YouTube
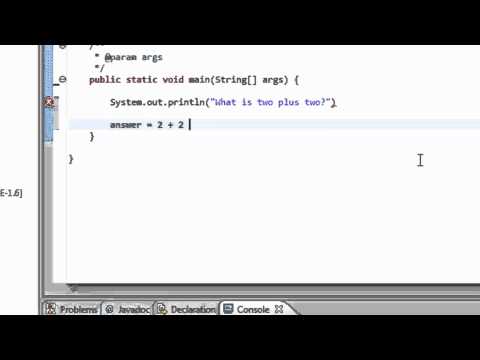
подсказки
- Вы можете начать новый проект, используя сочетание клавиш Alt + Shift + N.
- Вы можете запустить свою программу с помощью сочетания клавиш Ctrl + F11.
- Компиляция программы автоматически сохранит ее.
Предупреждения
- Обязательно часто сохраняйте свою работу, чтобы ничего не потерять в случае сбоя Eclipse.
- Eclipse не предлагает предложений по исправлению каждой ошибки компиляции, которую вы делаете.







