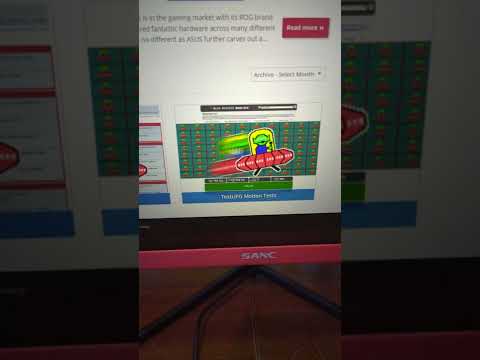Из этой статьи вы узнаете, как регулировать скорость вращения вентилятора на ноутбуке с Windows 10. Хотя на некоторых моделях можно увеличить или уменьшить скорость вращения вентиляторов вашего ПК, эта функция не является широко доступной. Если скорость вращения вентилятора можно регулировать вручную, обычно вы можете настроить скорость вращения вентилятора в BIOS / UEFI или с помощью сторонней утилиты, такой как SpeedFan, в Windows.
Шаги
Метод 1 из 2: Использование SpeedFan

Шаг 1. Загрузите SpeedFan
Если SpeedFan совместим с материнской платой вашего ноутбука, вы можете использовать его для регулировки скорости вращения вентилятора вашего ПК. Чтобы скачать SpeedFan:
- Перейдите на https://www.almico.com/sfdownload.php и щелкните первую ссылку в разделе «Загрузить».
- Когда загрузка файла завершится, дважды щелкните его, чтобы запустить программу установки.
- Нажмите да для запуска файла.
- Просмотрите соглашение и нажмите Я согласен.
- Нажмите Следующий.
- Нажмите Установить.

Шаг 2. Откройте SpeedFan
Как только приложение будет установлено, вы найдете его в меню «Пуск» Windows.
- Возможно, вам придется щелкнуть да чтобы предоставить SpeedFan разрешение на доступ к настройкам вашего ПК.
- Через несколько секунд вы увидите некоторую информацию о вашем ПК на главном экране. Вентиляторы и их текущие скорости должны появиться в поле чуть ниже панели «Использование процессора». Если вы не видите здесь вентиляторов или только те вентиляторы, которые вы видите, указаны как «0 об / мин», ваша материнская плата не поддерживается SpeedFan.

Шаг 3. Щелкните кнопку Настроить
Он находится в правом верхнем углу окна.

Шаг 4. Щелкните вкладку «Дополнительно»
Он находится в верхней части окна.

Шаг 5. Выберите ваш CPU из меню «Chip»
Он находится в верхней части экрана. Это запись, которая начинается с «IT» и заканчивается «ISA». В нижнем разделе вы увидите несколько свойств, некоторые из которых должны начинаться с «Режим ШИМ (числа)».
Если вы не видите свой ЦП в меню, просмотрите другие параметры и найдите тот, у которого есть записи «Режим ШИМ» в поле «Свойства». Если вы не видите никаких параметров, которые отображают параметр «Режим ШИМ» в поле «Свойство», вы не сможете изменить скорость вращения вентилятора

Шаг 6. Установите режимы ШИМ на «Управляется программно
Для этого щелкните первую запись режима ШИМ, а затем выберите Программно управляемый из раскрывающегося меню внизу. Повторите это для каждой записи режима ШИМ (режим ШИМ 1, режим ШИМ 2 и т. Д.).
Параметр по умолчанию Smart Guardian означает управление на основе микросхемы. Когда этот параметр по умолчанию установлен для любых режимов ШИМ, ваш компьютер будет саморегулировать скорость вращения вентилятора, вместо того, чтобы позволять вам вносить изменения

Шаг 7. Щелкните ОК
Вы вернетесь на главный экран SpeedFan.

Шаг 8. Найдите, какой ШИМ управляет вентилятором каждого компонента
Взгляните на каждую скорость вращения вентилятора в поле в левой части окна. Вы также увидите каждый из ШИМ, перечисленных прямо под этим полем, каждый со своим собственным процентным значением. Возьмите лист бумаги или откройте пустой текстовый файл и запишите следующее:
- Запишите процентное значение первой настройки ШИМ.
- Теперь установите первый ШИМ на 0%. Через пару секунд одна из температур в правом поле начнет повышаться и станет красным. ШИМ влияет на компонент с повышенной температурой. Запишите это.
- Введите исходный процент обратно в поле.
- Повторите эти действия для всех остальных ШИМ, пока не узнаете: а) какой ШИМ управляет вентиляторами каких компонентов и б) какие значения по умолчанию установлены для каждого ШИМ.

Шаг 9. Отрегулируйте скорость вращения вентилятора, увеличивая или уменьшая процентное значение для каждого ШИМ
Начните с небольших корректировок, сначала увеличивая или уменьшая скорость всего на 1 или 2. Следите за температурой на правой панели, чтобы убедиться, что вы не вызываете перегрев, а также обращайте внимание на то, как ваши изменения влияют на производительность.
Метод 2 из 2: Использование BIOS

Шаг 1. Загрузите компьютер в BIOS / UEFI
В зависимости от модели вашего ноутбука и материнской платы вы можете управлять скоростью вращения вентилятора в BIOS или UEFI. Сохраните любую открытую работу, а затем сделайте следующее:
- нажмите Клавиша Windows + я, чтобы открыть настройки.
- Нажмите Обновление и безопасность.
- Нажмите Восстановление в левой панели.
- Нажмите Перезагрузить сейчас в разделе «Расширенный запуск» на правой панели.
- Нажмите Устранение неполадок а потом Расширенные настройки.
- Нажмите Настройки прошивки UEFI и выберите Рестарт. Это перезагрузит ваш компьютер в BIOS / UEFI.

Шаг 2. Найдите меню, относящееся к вашему вентилятору
Расположение может отличаться, но проверьте различные меню на предмет того, что связано с вентиляторами, скоростью вращения вентилятора, охлаждением или температурой. Возможно, вам придется выбрать меню под названием Передовой первый.

Шаг 3. Выберите настройку или профиль скорости вентилятора
Параметры, которые вы можете выбрать, также зависят от производителя.
Обычно у вас есть возможность отрегулировать температуру, при которой вентилятор будет ускоряться, а часто и саму скорость. Если ваша проблема в том, что вентиляторы слишком громкие и включаются слишком часто, вам следует увеличить температуру, при которой они активируются. Только будьте осторожны, чтобы ваш компьютер не перегрелся, так как вы можете повредить оборудование

Шаг 4. Сохраните и выйдите из BIOS
Точная клавиша, которую вам нужно нажать, появится с надписью «Сохранить изменения и выйти» в нижней части экрана. Нажмите эту кнопку, чтобы сохранить и выйти. Когда ваш компьютер загрузится, он будет использовать новые настройки вентилятора, которые вы установили.