Из этой статьи вы узнаете, как удалять программы на компьютере с Windows 7.
Шаги

Шаг 1. Откройте меню «Пуск»
Для этого либо щелкните логотип Windows в нижнем левом углу экрана, либо нажмите клавишу ⊞ Win на вашем компьютере.

Шаг 2. Щелкните Панель управления
Вы должны увидеть эту опцию в правой части стартового окна.
Если ты не видишь Панель управления здесь введите панель управления в строку поиска в нижней части окна «Пуск», затем щелкните значок Панель управления результат.

Шаг 3. Щелкните Удалить программу
Эта ссылка находится под Программ Значок, напоминающий компакт-диск, перед полем в главном окне Панели управления.
Если ты не видишь Удалить программу, дважды щелкните вместо Программы и характеристики значок.

Шаг 4. Найдите и щелкните программу, которую хотите удалить
Щелчок по программе выберет ее.
Если программы, которую вы хотите удалить, нет в списке, возможно, у нее есть собственный инструмент удаления, который можно найти, введя имя программы в меню «Пуск» и выполнив поиск параметра «Удалить [название программы]»

Шаг 5. Щелкните Удалить
Эта кнопка находится прямо над списком программ. Щелчок по нему обычно вызывает всплывающее окно с подробным описанием процесса удаления программы.

Шаг 6. Следуйте инструкциям на экране
У каждой программы свой процесс удаления; некоторые будут удалены сразу после того, как вы нажмете кнопку Удалить кнопка, а другие потребуют от вас указать, хотите ли вы сохранять временные файлы. Как только вы выполните эти запросы, ваша программа будет удалена.
В некоторых случаях вам потребуется перезагрузить компьютер после удаления программы, прежде чем программа полностью исчезнет
Видео - с помощью этой службы некоторая информация может быть передана YouTube
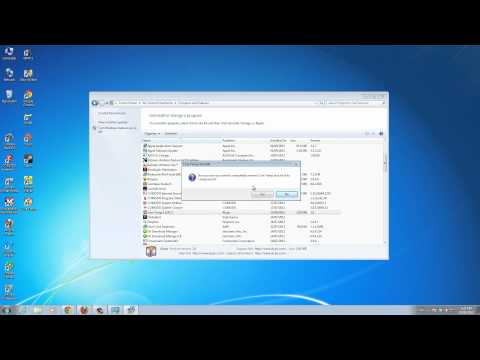
подсказки
Перед удалением программ рассмотрите возможность дефрагментации жесткого диска, чтобы повысить производительность компьютера
Предупреждения
- Если вы попытаетесь удалить программу, которая говорит: «Удаление этой программы может повредить другие программы», то, вероятно, лучше не удалять ее, если вы не уверены, что она не повлияет на другие программы, которые вы используете.
- Если вы не уверены в функциях программы, изучите ее перед удалением. Некоторые драйверы, необходимые для работы вашего компьютера (например, драйверы трекпада), отображаются как файлы, которые можно удалить.







