Из этой статьи вы узнаете, как сохранить изображение Facebook на свой компьютер, телефон или планшет. Для этого у вас должна быть учетная запись Facebook. Имейте в виду, что вы не можете скачивать чужие обложки.
Шаги
Метод 1 из 2: на рабочем столе

Шаг 1. Откройте Facebook
Перейдите на страницу в своем браузере. Это откроет ленту новостей, если вы вошли в свою учетную запись Facebook.
Если вы не вошли в свою учетную запись Facebook, введите свой адрес электронной почты (или номер телефона) и пароль в правом верхнем углу страницы, чтобы войти в систему

Шаг 2. Перейдите к картинке, которую вы хотите скачать
Прокрутите ленту новостей, пока не найдете фотографию, которую хотите загрузить, или перейдите в профиль человека, разместившего фотографию, чтобы найти ее.
- Вы не можете сохранять обложки на Facebook.
- Вы можете перейти к профилю человека, щелкнув строку поиска в верхней части страницы Facebook, введя имя человека, щелкнув его имя в раскрывающемся меню и щелкнув его профиль в результатах.

Шаг 3. Щелкните изображение
Это откроет картинку в полноэкранном режиме.

Шаг 4. Выберите картинку
Для этого наведите курсор на картинку. Вы должны увидеть несколько разных вариантов по периметру изображения.
Курсор мыши должен находиться на самом изображении, прежде чем вы сможете продолжить

Шаг 5. Щелкните Параметры
Пока курсор мыши находится на изображении, этот параметр будет отображаться в правом нижнем углу изображения. При нажатии на нее открывается всплывающее меню.

Шаг 6. Щелкните Загрузить
Эта опция находится в верхней части всплывающего меню. Картинка загрузится на ваш компьютер.
- В некоторых браузерах сначала нужно выбрать место для сохранения, а затем нажать Ok.
- Расположение загрузки по умолчанию в вашем браузере - Загрузки папка.
Метод 2 из 2: на мобильном телефоне

Шаг 1. Откройте Facebook
Коснитесь значка приложения Facebook, который выглядит как белая буква «f» на темно-синем фоне. Это откроет вашу ленту новостей, если вы вошли в Facebook.
Если вы не вошли в Facebook, введите свой адрес электронной почты (или номер телефона) и пароль, когда будет предложено войти в систему

Шаг 2. Перейдите к картинке, которую хотите скачать
Прокрутите ленту новостей, пока не найдете фотографию, которую хотите загрузить, или перейдите в профиль человека, разместившего фотографию, чтобы найти ее.
- Вы не можете сохранять обложки на Facebook.
- Вы можете перейти к профилю человека, коснувшись панели поиска в верхней части страницы Facebook, введя имя человека, коснувшись его имени в раскрывающемся меню и коснувшись его профиля в результатах.

Шаг 3. Нажмите на картинку
Это откроет его.

Шаг 4. Нажмите и удерживайте изображение
Всплывающее меню появится через секунду или две.

Шаг 5. При появлении запроса нажмите «Сохранить фото»
Он находится в верхней части всплывающего меню. Фотография будет сохранена на вашем телефоне или планшете.
Видео - с помощью этой службы некоторая информация может быть передана YouTube
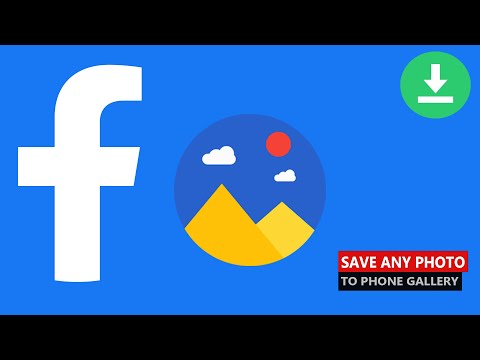
подсказки
- Использование сочетания клавиш Ctrl + S (или ⌘ Command + S на Mac) на компьютере предложит вашему компьютеру попытаться сохранить веб-страницу, а не выбранную фотографию.
- Вы также можете сохранить фотографии на большинстве компьютеров, открыв фотографию, щелкнув ее правой кнопкой мыши и выбрав Сохранить изображение как… (или аналогичный вариант) в появившемся раскрывающемся меню, выбрав место для сохранения и нажав Ok.
- Щелкнув по Параметры меню на одной из ваших фотографий приведет к большему количеству опций, чем на фотографиях другого человека.







